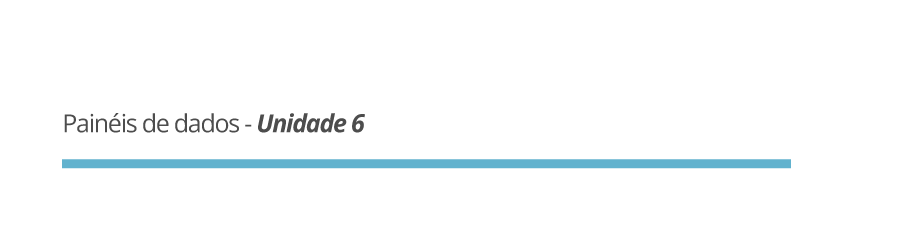6. Publicando o dashboard
Como profissional da vigilância do Estado de Rosas, você conseguiu levantar e preparar todas as análises necessárias para a construção de um painel para avaliação de dengue no Estado de Rosas (fictício). Com ele você dará transparência à situação das notificações de dengue entre anos de 1993 e 2012 à sociedade civil do estado.
Até aqui você configurou o layout do dashboard de Rosas, organizou o conteúdo que foi selecionado, criou gráficos e tabelas para tornar a informação interativa. Agora chegou o momento de escolher qual a maneira mais apropriada para publicar este dashboard e torná-lo de acesso público.
Vamos lá!
6.1 Tema
É possível personalizar a aparência de um painel com diferentes temas
(templates, em inglês), ou seja, podemos inserir e alterar suas
cores e a fonte dos textos do dashboard. Os temas também devem
ser definidos já no início do script, no cabeçalho
YAML do seu documento .Rmd. Veja aqui uma
lista dos diferentes temas que podem ser escolhidos para o seu
dashboard:
- cosmo (padrão)
- bootstrap
- cerulean
- journal
- flatly
- readable
- spacelab
- united
- lumen
- paper
- sandstone
- simplex
- yeti
Por padrão, quando não escolhemos um tema específico para o painel ou
configuramos o seu tema = “default” (padrão), o
flexdashboard escolhe de forma autônoma, ou seja,
automaticamente seleciona o tema cosmo.
Para definir um tema específico para o nosso dashboard
necessitamos primeiro incluir a linha com o comando para esta ação:
theme: default. Ela vai no cabeçalho YAML no
início do arquivo .Rmd, conforme visualizamos na linha de
código a seguir:
output:
flexdashboard::flex_dashboard:
theme: defaultAssim, para a seleção de um tema específico precisaremos substituir o
nome theme: default pela seleção necessária que queremos
aplicar. Para o dashboard do Estado de Rosas utilizaremos o
tema “cerulean”. Para isso basta substituir a palavra
default por cerulean
(theme: cerulean), conforme código abaixo.
Em seu arquivo .Rmd rescreva o cabeçalho
YAML seguindo os seguintes comandos abaixo:
---
title: "Painel de Dengue"
output:
flexdashboard::flex_dashboard:
theme: cerulean
orientation: rows
vertical_layout: scroll
---Agora que já configurou o tema para o painel, renderize o seu script clicando no botão knit para obter um dashboard como o da Figura 33:
Figura 33: Tela de visualização do dashboard coma inclusão do tema cerulean.
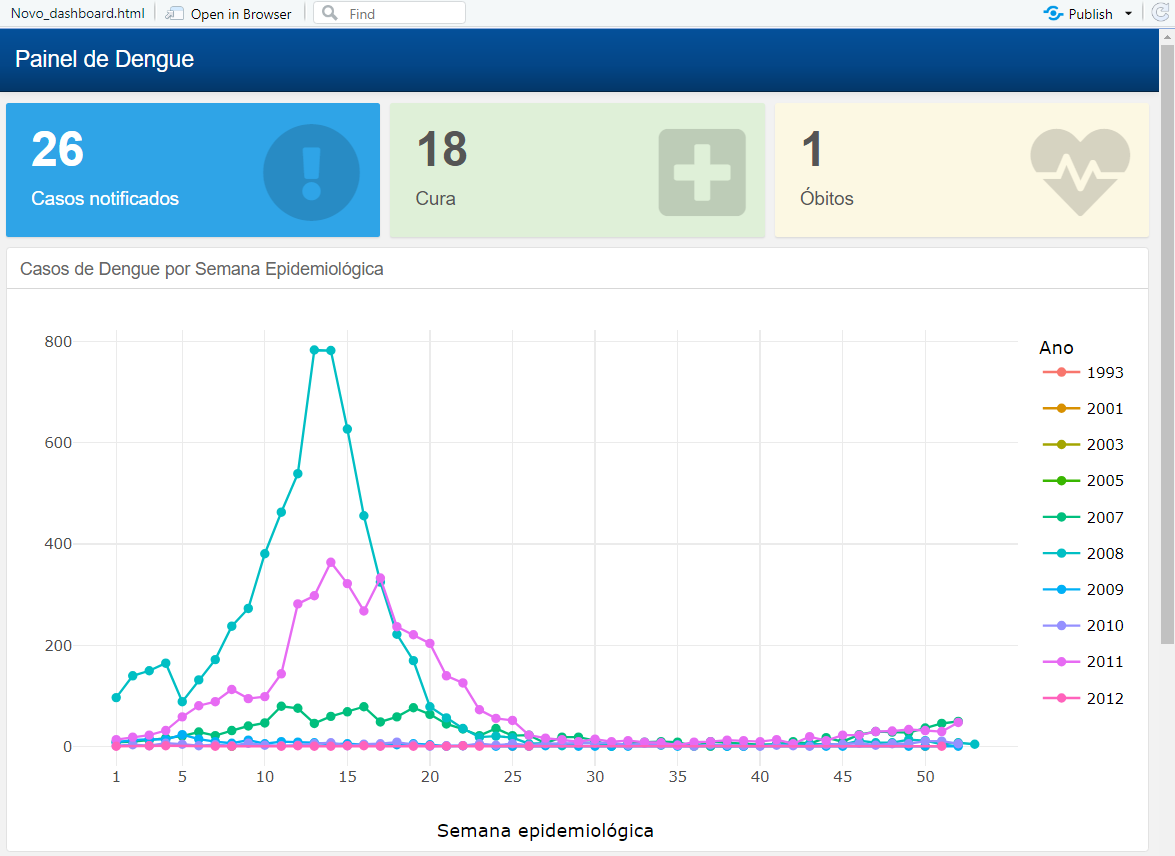
Ficou bem mais interessante, não é mesmo? Um dashboard simples, com cores suaves e bastante intuitivo torna a informação mais atrativa e acessível à população de Rosas. Experimente os outros temas listados aqui nesta seção e opte pelo que mais lhe agrada. É importante que você sinta harmonia entre as cores ao publicar um dashboard. Pratique!
6.2 Logomarcas
Outra possibilidade de personalização do dashboard
utilizando a linguagem de programação R é incrementá-lo
inserindo uma logomarca ou logo. Geralmente este recurso é
utilizado para identificar facilmente a origem ou o conteúdo de um
painel. Quase sempre as logomarcas são inseridas ao lado do título do
dashboard para que todos possam fazer identificação rápido do
painel.
Calma. Estamos quase finalizando as edições para publicação final do
dashboard do Estado de Rosas! Como uma última etapa iremos
adicionar um logo salvo em uma imagem que chamamos de
lupa.png, disponível no menu lateral “Arquivos”, do
Ambiente Virtual do curso.
Para isso utilizamos o argumento logo no cabeçalho
YAML do seu documento .Rmd da seguinte forma:
logo: nome-do-logo.png. Observe o script a seguir
em que escrevemos o trecho de código em YAML incluindo a
logomarca. Replique o código a presentado em seu arquivo
.Rmd no seu computador.
---
title: "Painel de Dengue"
output:
flexdashboard::flex_dashboard:
logo: Imagens/lupa.png
orientation: rows
vertical_layout: scroll
---Para finalizar, precisamos transformar o arquivo .Rmd em
.html. Para isso renderize o seu script para
obtermos um dashboard com inclusão da logomarca. Você deverá
obter um painel como o visualizado aqui na Figura 34 a seguir:
Figura 34: Tela de visualização do dashboard com a logo.
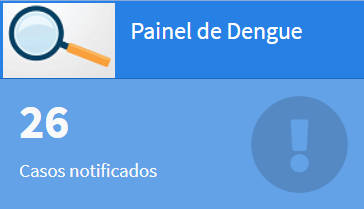
Você conseguiu! Parabéns, o Estado de Rosas agora possui um painel interativo para publicizar à sua população a situação da Dengue nos municípios do estado. Treine esta etapa e reproduza o que aprendeu no curso em seu dia a dia de vigilância em saúde, iniciando com pequenas visualizações e vá ampliando aos poucos seus painéis. Certamente você dará destaque ao munícipio ou estado por isso. Este curso revolucionará o seu trabalho!
Atenção
Mais do que se atentar para a disposição e exibição dos elementos em um dashboard, você deve analisar se o propósito do painel está sendo cumpridos, tais como: facilitar com que o usuário encontre informações desejadas, que saiba discriminar o que são dados essenciais que ajudem na tomada de decisões ou a compreensão de um cenário epidemiológico. Veja se está oferecendo suporte gerencial e/ou contribuindo com a transparência dos dados à população.
A criação de dashboards vai muito além da criação de gráficos e indicadores em uma página com interação dinâmica!
Busque dispor suas informações de forma clara e intuitiva, facilitando ao máximo com que o usuário consiga encontrar as informações relevantes e necessárias com o mínimo de esforço.
Pronto. Agora selecione o botão Knit na parte superior da
aba do script e renderize o seu dashboard e gere um
arquivo .html contendo o seu painel.
Uma vez que você escreveu seu código e organizou o seu painel, você poderá disponibilizá-lo online para que qualquer pessoa possa encontrá-lo na web. Converse com o profissional responsável pela informática em seu município ou estado e solicite a inclusão do dashboard aqui produzido em um servidor web. Além disso nesta etapa de publicação você poderá solicitar também a atualização automatizada do painel, transformando seu dashboard com informações de vigilância em saúde em um website.