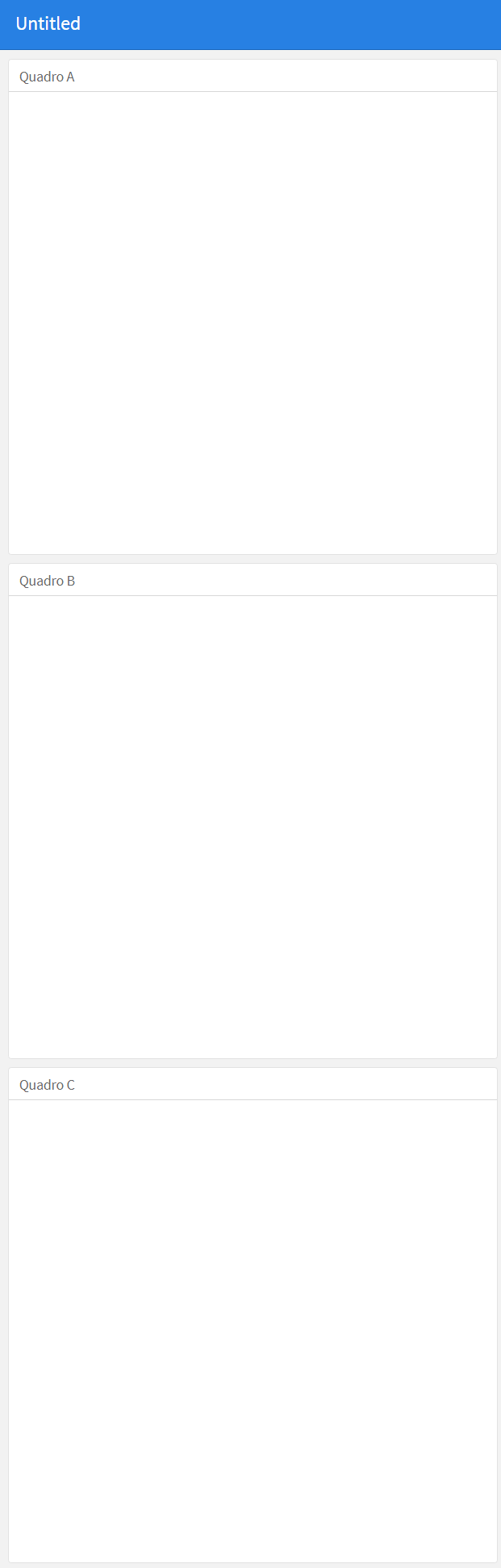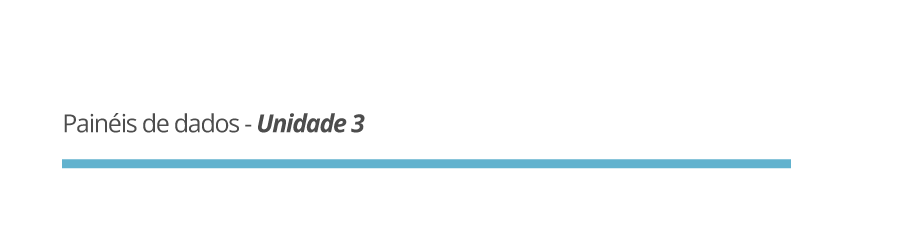3. Preparando o dashboard
Para a construção de um painel, temos alguns passos a serem seguidos. Antes de mais nada, precisamos carregar e instalar todos os pacotes específicos que utilizaremos para a produção do nosso painel de indicadores de saúde.
Observe o script abaixo e replique-o em seu
RStudio:
# Instalando e carregando os pacotes necessários
if(!require(flexdashboard)) install.packages("flexdashboard")
if(!require(foreign)) install.packages("foreign")
if(!require(tidyverse)) install.packages("tidyverse")
if(!require(lubridate)) install.packages("lubridate")
if(!require(plotly)) install.packages("plotly")
if(!require(knitr)) install.packages("knitr")
if(!require(DT)) install.packages("DT")Agora, com os pacotes devidamente instalados e carregados, iremos
criar um documento que irá receber as informações do nosso
dashboard. Este passo é semelhante à maneira como geramos um
relatório RMarkdown.
Após a instalação do pacote flexdashboard necessitamos
reiniciar o RStudio: feche o seu RStudio e
reabra-o para que a opção de criar um novo arquivo com o modelo do tipo
Flexdashboard esteja disponível no menu do programa. A partir
disso, todas as vezes em que escolher iniciar um projeto novo esta opção
estará presente, mesmo que o pacote ainda não tenha sido carregado.
Vamos lá criar nosso dashboard. Siga os passos abaixo no seu
RStudio conforme a Figura 1:
- vá até o menu do
RStudioe clique emFile(Arquivo), - em seguida em
New File(Novo Arquivo), e - depois em
R Markdown...
Se o seu RStudio estiver em português utilize o mesmo
passo a passo, porém verá o caminho da seguinte forma:
Arquivo > Novo Arquivo > R Markdown....
Figura 1: Tela para abrir um documento
RMarkdown.
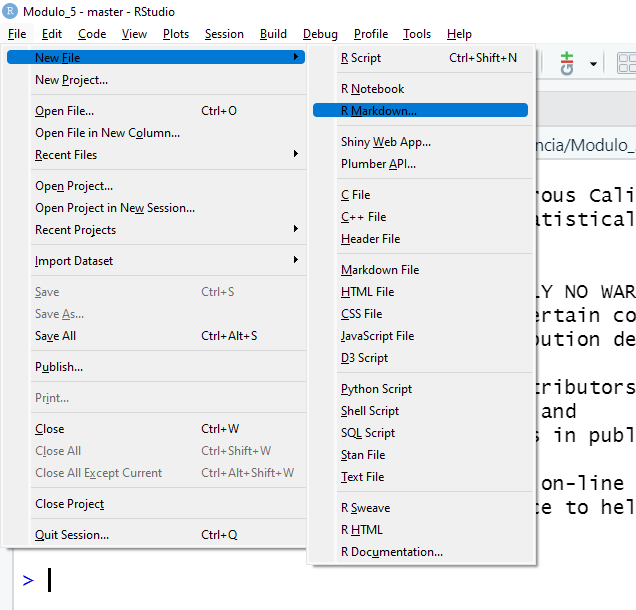
Após criar um documento RMarkdown, abrirá em seu
RStudio uma nova janela com opções de criação de
novos projetos. Nesta janela são inseridos os dados
básicos do documento conforme a Figura 2. Em seu computador insira o
título, o nome do autor e a data do seu painel, com isso configuraremos
o nosso documento.
Figura 2: Tela de criação de um documento
RMarkdown.
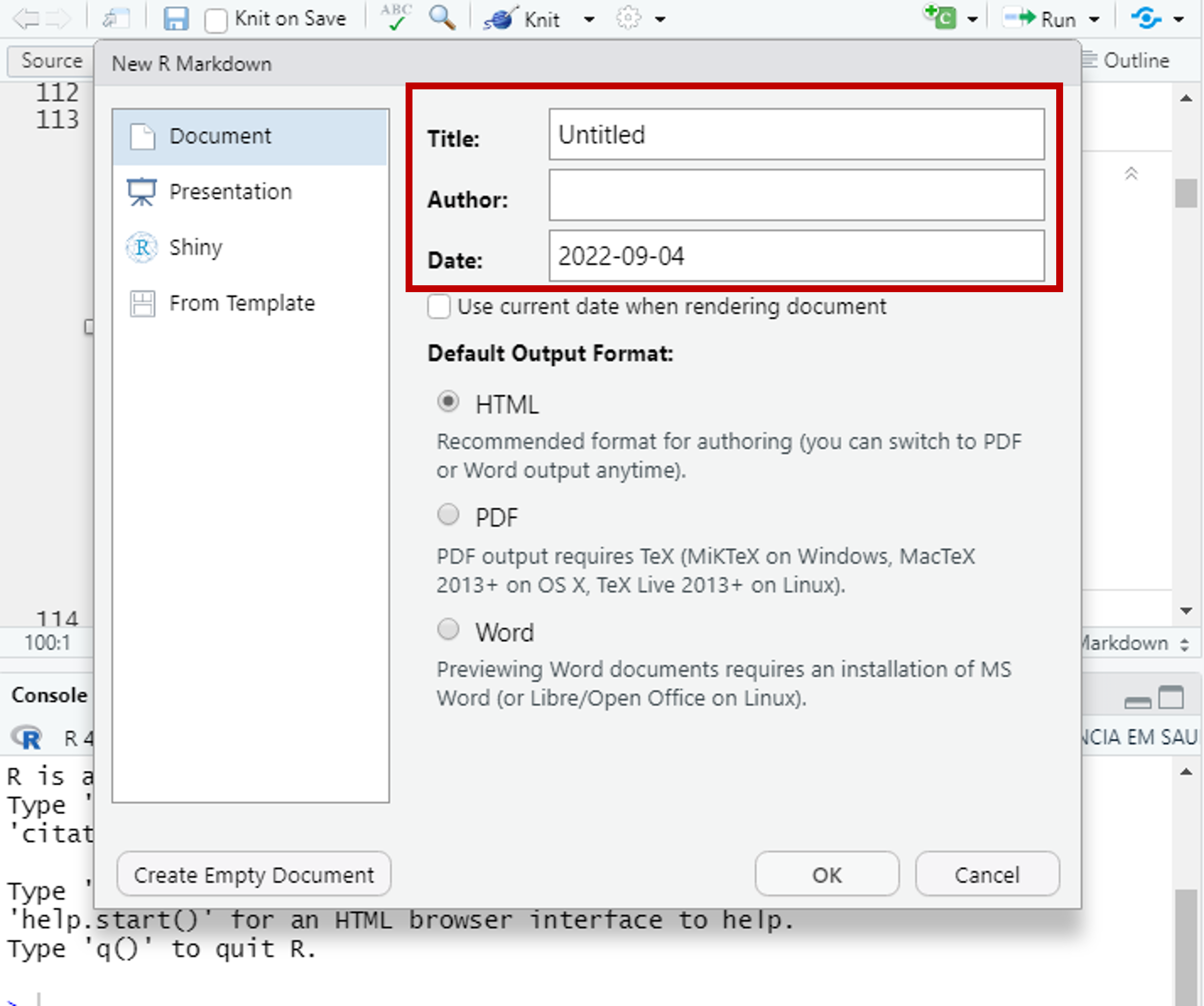
Agora precisamos criar o arquivo de abertura do
Flex Dashboard. Observe que nesta tela de configuração o
seu painel é à esquerda.
Nele você visualizará algumas opções, selecione a opção
From Template. Agora, na caixa que se abriu à direita
escolha como Template a opção
Flex Dashboard conforme a Figura 3. Em seguida, clique em
OK para criar um arquivo um arquivo do tipo
.Rmd (dashboard).
Figura 3: Tela de seleção para abertura do
Flex Dashboard.
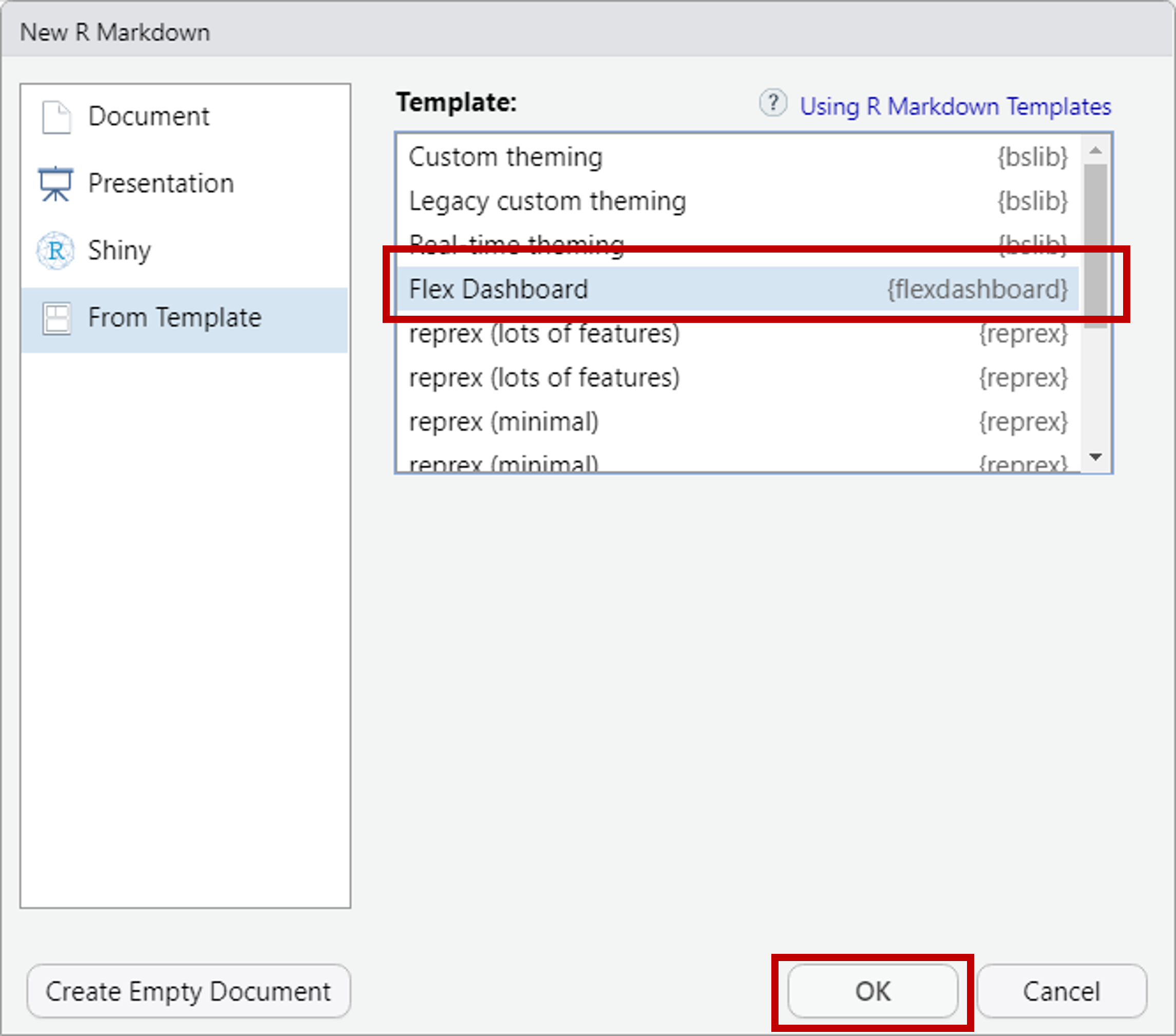
Perceba que após clicar em OK, o
RStudio abrirá um arquivo no formato .Rmd, com
uma estrutura padrão de um script para criação de painel. Veja
na Figura 4 como você deverá visualizar os elementos presentes no
arquivo que criou em seu RStudio.
Figura 4: Tela com script gerado automaticamente
após selecionar o Flex Dashboard .
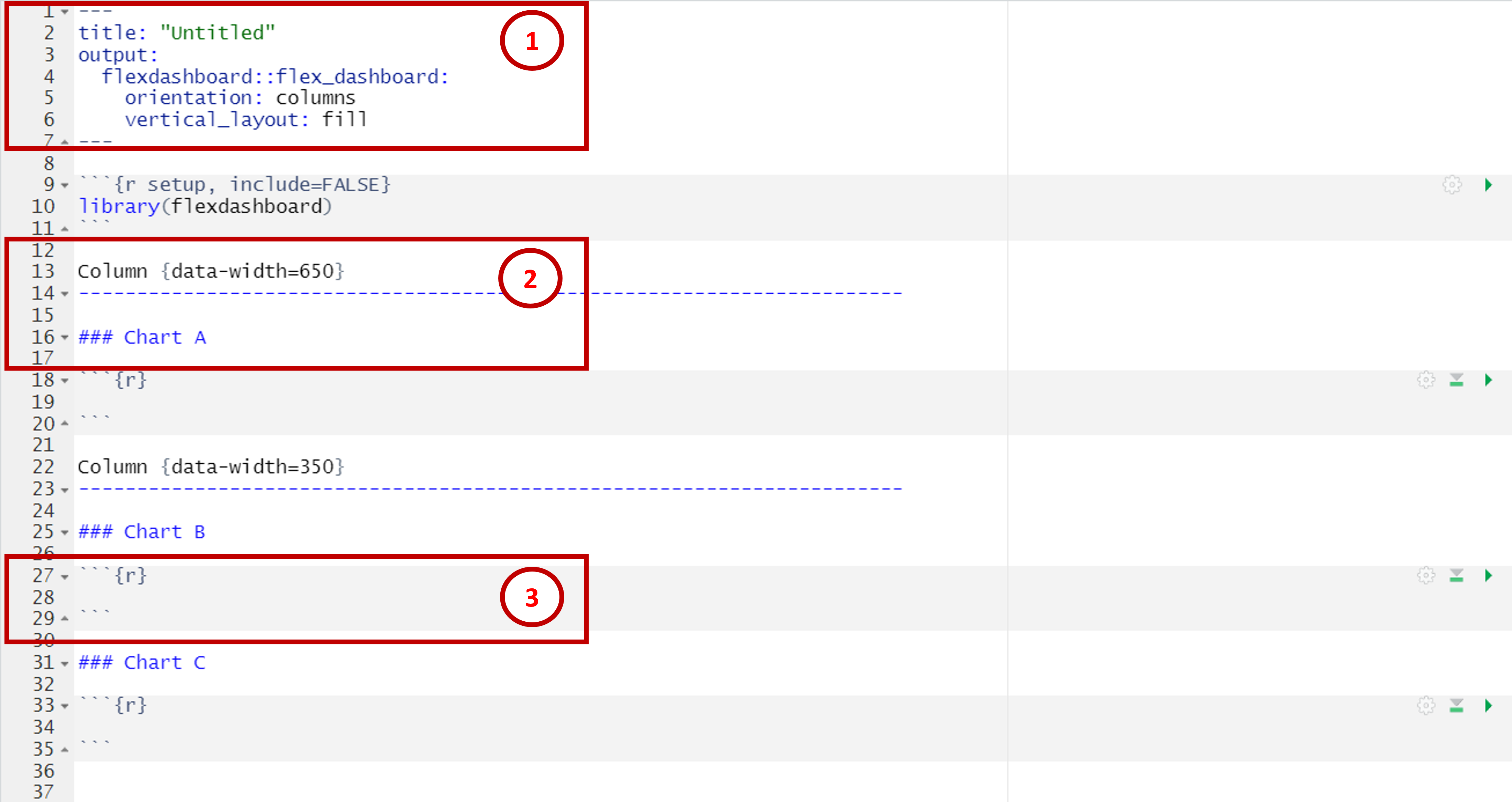
Observe que a estrutura do script é semelhante a de um
arquivo de relatório .Rmd. Perceba que neste arquivo da
Figura 4 há três partes principais:
- Cabeçalho em
YAML(sigla para Yet Another Markup Language). - Blocos para textos e elementos da linguagem markdown (com fundo branco).
- Blocos de códigos (chunks) em
R(fundo acinzentado, delimitado por três aspas).
Agora vamos detalhar a diferença entre elas e como podemos personalizar estas partes.
3.1 O cabeçalho
No cabeçalho, conforme a Figura 5, você verá os detalhes sobre o
documento escritos no formato YAML (sigla para Yet
Another Markup Language). Observe que esta parte do arquivo é
delimitada por três hifens (---). Além disso ela contém
informações essenciais sobre o seu arquivo, como o título
(title) e o formato de saída (output) do arquivo que
precisarão ser configuradas de acordo com a sua necessidade.
Observe no seu RStudio se o seu cabeçalho está parecido
com o da Figura 5. Lembre-se de que a Figura 5 ainda não está
personalizada.
Figura 5: Visualização do cabeçalho em YAML no arquivo RMarkdown.
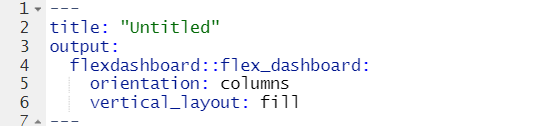
Se ainda não sabe o que é o RMarkdown, ou tem dúvidas
sobre como construir um relatório no R, revise e aprofunde
este conteúdo acessando o curso “Produção automatizada de relatórios na
vigilância em saúde”.
Aumente seus conhecimentos!
3.2 Espaço para a escrita
Agora observe no arquivo que foi criado uma parte de escrita com fundo branco, conforme a Figura 6. Nela você deve utilizar a linguagem markdown para destacar elementos do texto e formatar componentes para construção de seu painel. Visualize o seu arquivo e perceba se a configuração é semelhante à mostrada na Figura 6.
Figura 6: Visualização da inserção da linguagem markdown.
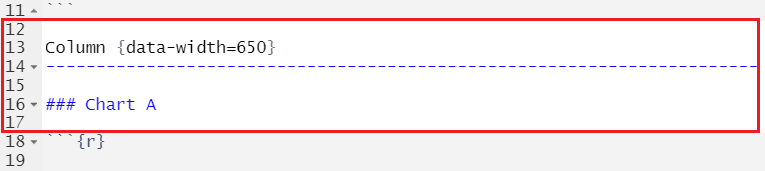
Perceba que a escrita neste bloco pode ser feita da mesma maneira
como a que escreve seus relatórios, por exemplo, no
Microsoft Word. Neste espaço você deve incluir tudo que
achar relevante para seu painel. Lembre-se de observar as correções
ortográficas e que, quando fazemos um painel, o conteúdo explicativo
deve articular informações verbais com os visuais, ou seja, você deve
publicar seus dados e análises de forma simples garantindo que o usuário
do painel compreenderá seu conteúdo quando contenham análises complexas
ou que transmitam a gravidade de uma doença ou evento.
Inspire-se nos Infográficos que costumam conter textos, ilustrações, gráficos, sons, ícones e outros tipos de mídia. Valorizam-se, assim, as informações relevantes trazendo leveza ao leitor.
Veja alguns exemplos:
Calma que as coisas vão se clareando aos poucos. Sigamos em frente.
3.3 Espaço para os códigos
Mas e onde iremos inserir os códigos para analisar dados no
R?
Observe a Figura 7 e perceba o espaço que delimita onde poderemos
incluir os blocos de códigos, também chamados de chunks, no seu
RStudio. Este espaço permitirá que você escreva ali os
nossos comandos, contendo tabelas, gráficos ou qualquer outro elemento
que componha a sua análise de dados.
Estes chunks são delimitados entre os símbolos
```{r} e ```. Dentro destes blocos de código é
possível adicionar códigos da linguagem R que serão
interpretados para a produção do dashboard, semelhante à forma
como escrevemos os relatórios no RMarkdown. Observe a Figura 7
e localize esta imagem em seu RStudio.
Figura 7: Visualização dos blocos de códigos
(chunks) no arquivo RMarkdown.
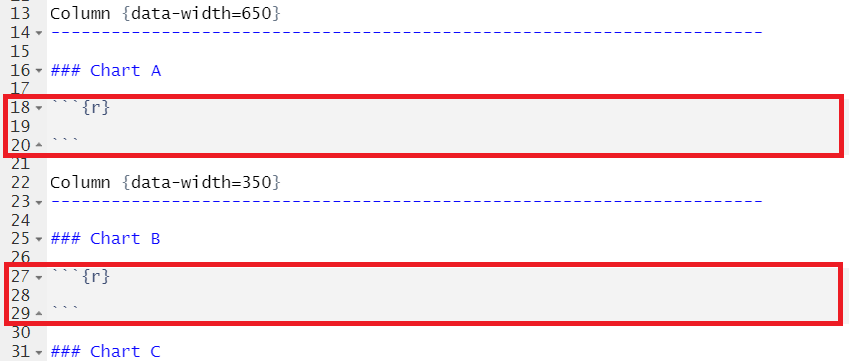
É possível especificar o tamanho do painel, principalmente quando
necessitamos que ele seja exibido em telas menores como celular. Para
isso, utilizamos o argumento vertical_layout, que fica no
cabeçalho YAML para torná-lo visualizável em qualquer
tela.
Escolhendo o argumento vertical_layout
igual(:) a fill
(vertical_layout: fill) os quadros irão preencher toda a
tela do seu navegador. Assim seu dashboard ocupará 100% do
espaço vertical disponível. Esta é a opção que estamos
utilizando neste curso!
O argumento vertical_layout: fill é ideal quando você
optou por um dashboard apenas um ou dois quadros empilhados
verticalmente conforme a Figura 8 abaixo.
Figura 8: Visualização de um dashboard configurado com o argumento vertical_layout: fill.
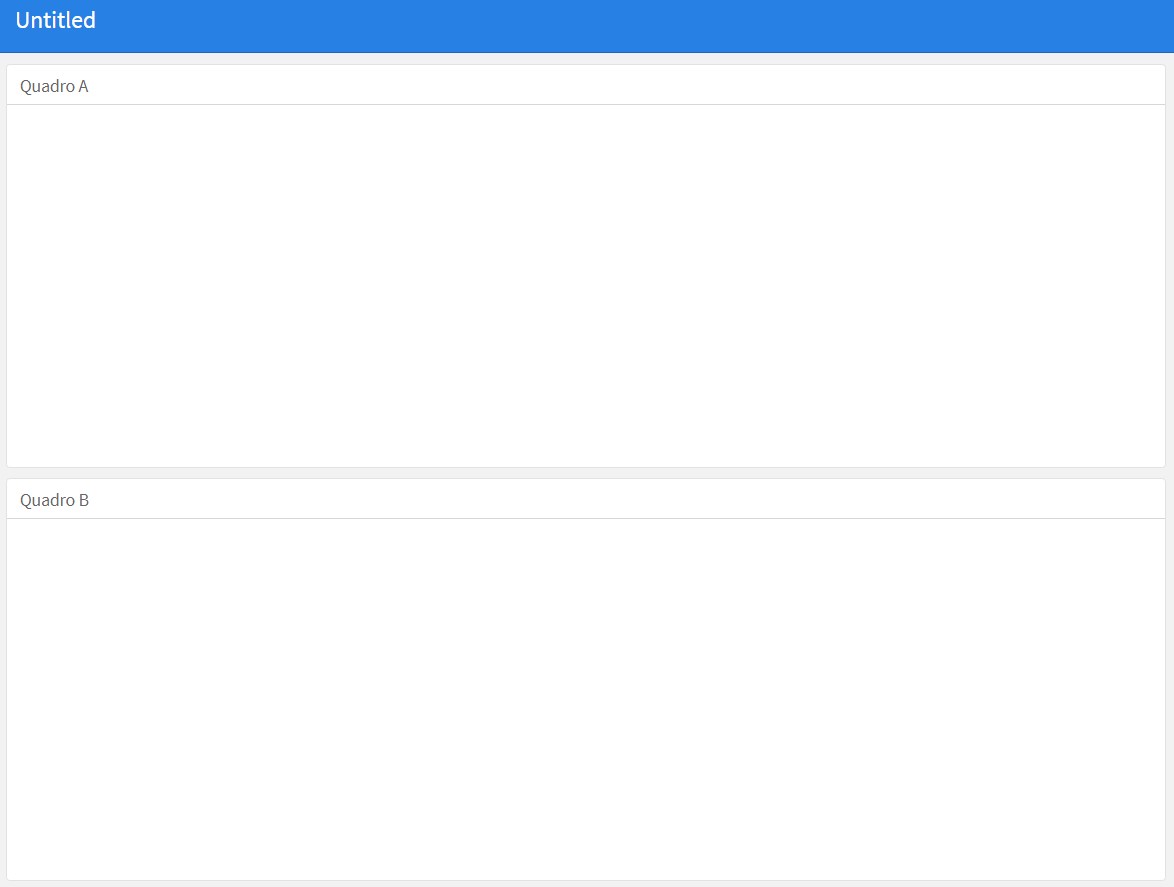
Caso você tenha um número grande de quadros que excedam o limite
vertical do dashboard é aconselhado utilizar o argumento
vertical_layout: scroll, para que o painel se organize
sequencialmente ao longo de uma página e consigamos visualizá-lo pela
barra de rolagem do seu navegador de internet como na Figura 9 logo
abaixo.
Figura 9: Visualização de um dashboard configurado com o argumento vertical_layout: scroll.
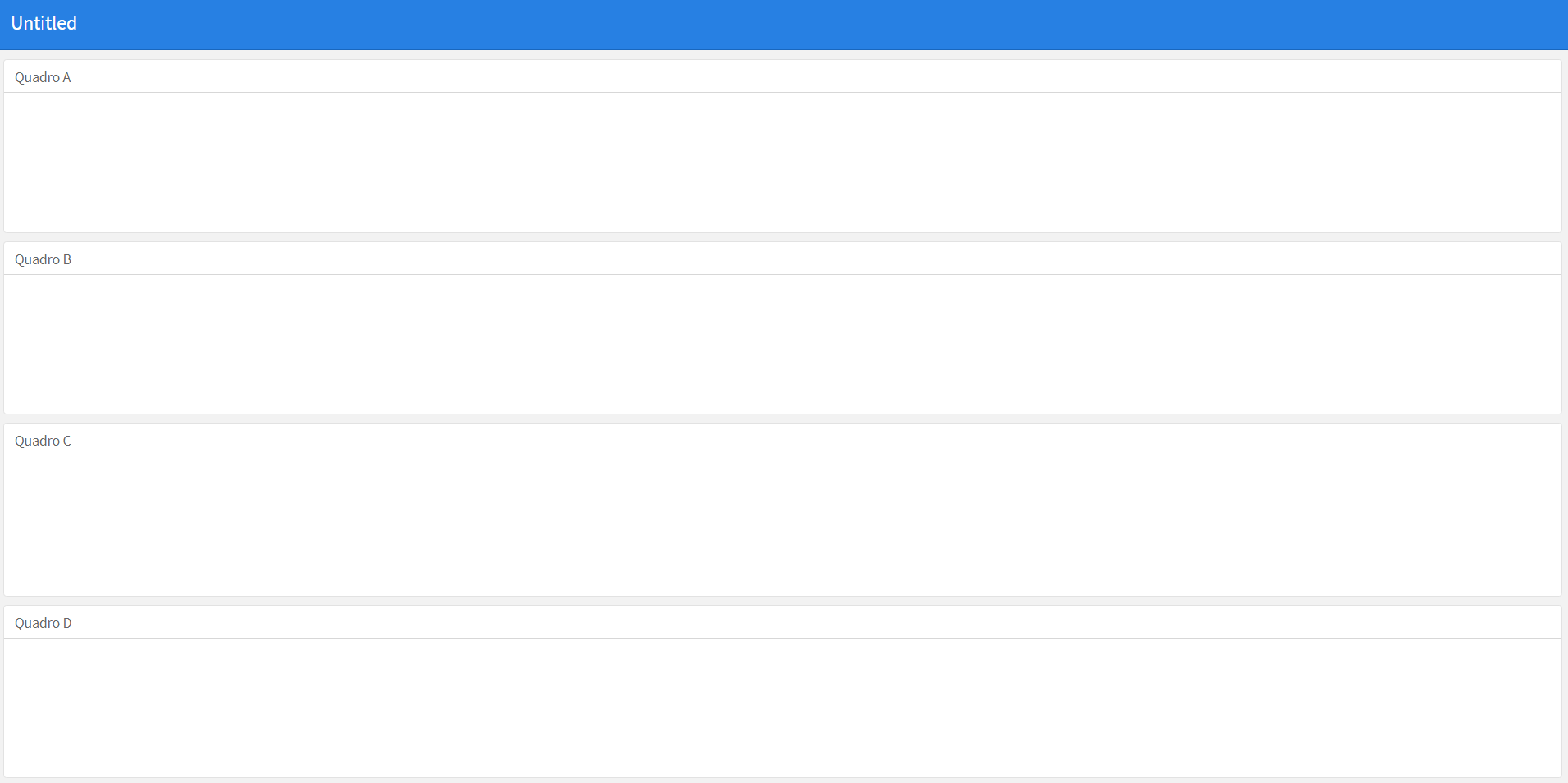
Observe agora a visualização do dashboard com layout “scroll”, na Figura 10, onde a janela de visualização está ocupando um espaço menor da tela. Neste caso, os quadros são automaticamente empilhados um sobre o outro e é possível visualizar os diferentes quadros utilizando a barra de rolagem do navegador.
Figura 10: Visualização de um dashboard configurado com o argumento vertical_layout: scroll com a janela maximizada, incluindo a barra de rolagem.