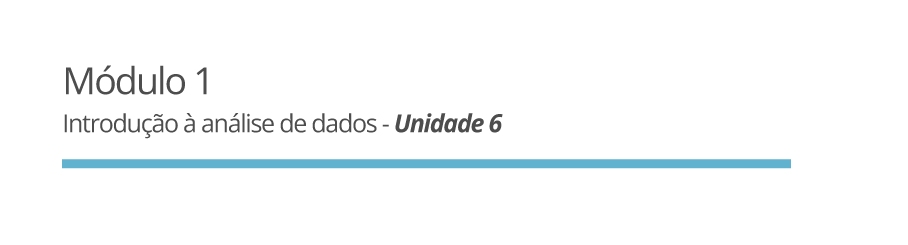6. Boas práticas de organização
Agora que você já baixou o programa no seu computador e aprendeu que os scripts funcionam como roteiros de comandos que executarão rotinas de trabalho, vamos seguir pensando que você tem uma sequência de comandos para análise dos dados da vigilância. Assim, não há a necessidade de gastar mais tempo refazendo uma atividade sempre que precisar repeti-la.
Contudo, para que o R execute seus códigos sem erro, ou
que você consiga compreender as etapas de trabalho que estão sendo
executadas e ganhar tempo na rotina de análise de dados da vigilância em
saúde, a organização no desenvolvimento desses scripts é
fundamental.
Nos próximos itens descreveremos dicas valiosas para um iniciante em
análise de dados para vigilância em saúde utilizando a linguagem de
programação R!!!
6.1 Orientações gerais
Agora vamos passar algumas orientações mais gerais de como podemos organizar o nosso trabalho quando utilizamos uma linguagem de programação no dia a dia. Falaremos aqui sobre como organizar, formatar e salvar seu script de maneira a tornar o trabalho mais intuitivo e simples.
Vamos lá aprender como podemos fazer:
a) Organização do script
Quase sempre precisamos que outros profissionais da vigilância executem as rotinas de trabalho, seja por trabalhar com parcerias, por necessidade de somar esforços para agir contra um agravo, ou porque você necessitou tirar férias ou se ausentar por qualquer motivo. Nestes casos pode ser necessário compartilhar seu código de análise com outros colegas. Ele deverá estar legível e de fácil entendimento.
Para estas situações, ou várias outras que podem surgir, seguem algumas sugestões importantes:
- Utilizar sempre nomes simples, sem acentos, sem espaços entre as palavras e escritos de forma correta.
- Manter sempre as ações a serem executadas listadas no script, por ordem de execução.
- Enumerar os passos do seu script.
- Eliminar do script comandos errados ou que não funcionam.
- Deixar espaços entre os comandos. Pular linha sempre ajuda!
- Comentar o script: O uso do símbolo hashtag (#)
gera uma linha que o
Rentende como um texto simples, não um comando. Utilize para enumerar os passos, explicar um comando, colocar título ou observações. Ao comentar seu script, ele fica mais compreensível e mais fácil de ser seguido como um roteiro.
Nas Figura abaixo, exemplificamos as sugestões acima. Compare as duas situações apresentadas. Na Figura 15 temos um script sem organização adequada e, na Figura 16, temos um script seguindo boas práticas.
Figura 15: Método inadequado para a construção descripts do R.
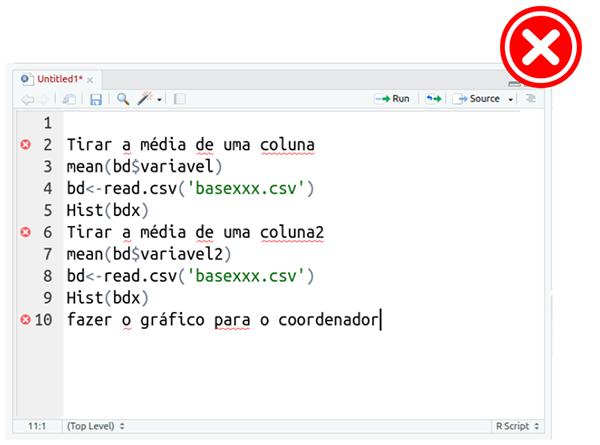
Figura 16: Método adequado para a construção de scriptsdo R.
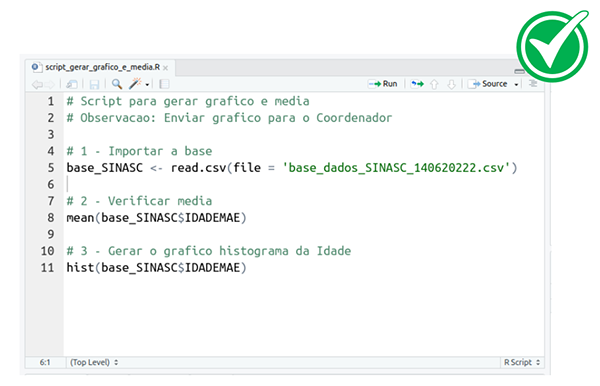
b) Formatação do script
A indentação é a organização ou formatação do seu código adicionando recuos (sejam com espaços ou tabulações) no código. Trata-se de uma rotina muito usada em várias linguagens de programação. A prática de indentar o código - utilizar espaços em branco para organização dos comandos - gera uma estrutura mais agradável para a leitura, com uma lógica mais simples de entendimento.
Observe na Figura 17 um exemplo de código escrito com organização, facíl de ser lido e reproduzido:
Figura 17: Método adequado de uso de scripts doR.
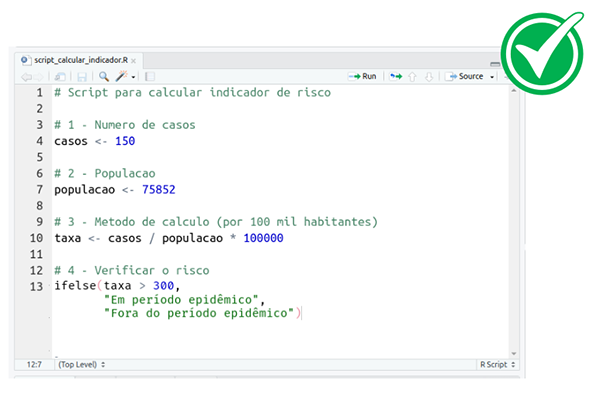
Observe na Figura 18 um exemplo de código escrito sem a preocupação com os códigos e o que eles fazem. Perceba apenas a organização e os espaços entre os comandos, entre as palavras e entre os símbolos (=, +, -, <-):
Figura 18: Método inadequado para uso de scripts doR.
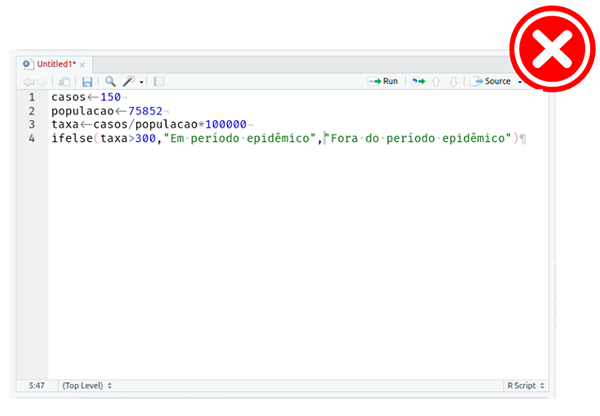
c) Salvar o trabalho
O RStudio salva de forma automática todas as ações do
código executadas, ou seja, ele salva por padrão todos os comandos
rodados enquanto ele está aberto. No primeiro momento
esse recurso pode parecer suficiente para garantir o armazenamento do
seu trabalho, porém, é um grande concentrador de problemas.
Ao salvar de modo automático a sua área de trabalho, o
RStudio faz com que você perca a noção do conteúdo. Ou
seja, se ontem você estava empenhado em uma análise sobre incidência de
dengue no município, ao reabrir o programa hoje para analisar os dados
de Covid-19 terá que limpar a área de trabalho, pois ele estará com
vários objetos referentes à dengue.
Outra desvantagem de utilizar esta ferramenta é a dependência dela, pois sempre precisará resgatar seu passado sem se preocupar em salvar da maneira correta os arquivos de sua análise. Dessa forma, ao menor sinal de erro no programa, toda a sua análise pode simplesmente ser apagada.
Um outro ponto muito importante para quem utiliza computadores que não são supercomputadores é que, como a ferramenta automática é um concentrador de comandos e arquivos, muitos gigabytes são necessários para manter isso armazenado. Isso tornará seu computador mais lento sempre que reabrir o programa.
De fato, quando você usa um fluxo de trabalho como será sugerido no
próximo item, não há necessidade de acúmulo infindável de histórico de
comandos. Essa prática é desaconselhada pela maioria dos analistas e
epidemiologistas que utilizam o RStudio.
Para desativar esta funcionalidade você deve seguir os seguintes itens no menu principal:
Tools.Global options.- Aba
General.
Uma janela similar à Figura 19 será visualizada:
Figura 19: Tela para desativação do histórico de comandos noRStudio.
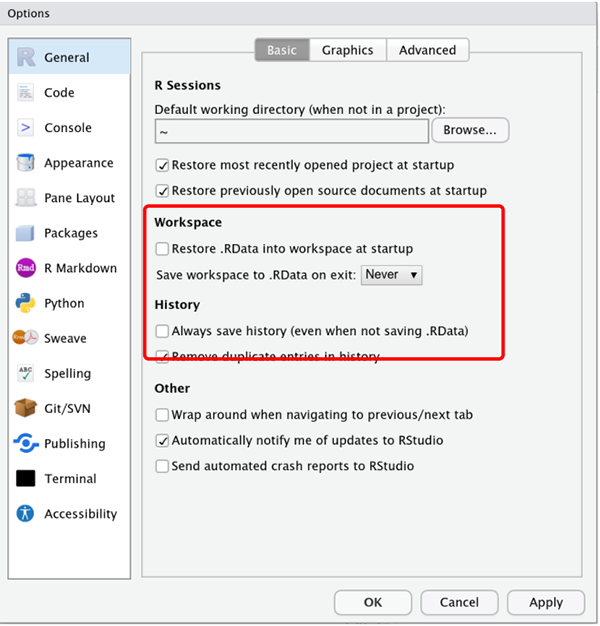
Ao abrir a aba General, desmarque os
seguintes itens, para desativação do histórico de comandos no
RStudio:
- ‘Restore .RData into workspace at startup’;
- ‘Always save history (even when not saving .RData)’.
Além disso, você deve escolher Never no item ‘Save
workspace to .RData on exit’.
6.2 Diretório de trabalho
Um diretório de trabalho é uma pasta onde o R vai
registrar a localização padrão para seus arquivos. É nele que devem
ficar as bases de dados, os scripts e os relatórios que são
necessários numa análise. Esse também será o local onde serão salvos
todos os materiais que forem criados durante sua análise.
Não há regras para definição de um diretório de trabalho padrão, podendo ser uma pasta existente ou uma nova criada por você especialmente para receber os arquivos de uma análise. É uma boa prática ter um diretório diferente para cada análise que for realizada, seguindo as dicas citadas anteriormente.
Para verificar qual o diretório de trabalho que o R
definiu como padrão inicial, basta digitar o comando
getwd() no console e pressionar Enter. Ao
executar esse comando, o R mostrará no console o caminho da
pasta onde estão seus arquivos. Observe como funciona este comando,
conforme exemplo da Figura 20.
Figura 20: Tela do painel Console com comandogetwd() no RStudio.
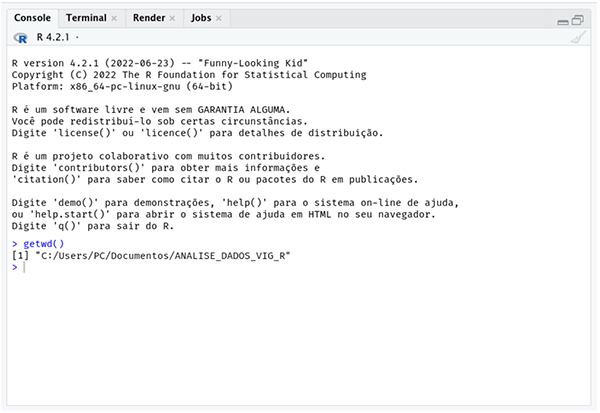
Além da escrita legível e objetiva dos scripts, também
devemos organizar os arquivos em diretórios ou pastas no computador. É
muito comum esquecer de definir o diretório e, durante sua análise,
encontrar erros por indicar caminhos errados ao R.
Lembre-se que o R segue as instruções que você escreveu. Assim, se você errar ele errará também!!
Esta organização é de grande importância, pois há várias situações em que há a necessidade de localizar um arquivo rapidamente:
- O secretário de saúde liga para o setor de vigilância epidemiológica dizendo que precisa do relatório imediatamente.
- A imprensa está aguardando um gráfico sobre a situação de uma doença.
- Um colega precisa reproduzir o relatório atualizado.
- Ao final do mês vários relatórios devem ser produzidos para a prestação de contas da equipe de gestão.
Agora observe a Figura 21 abaixo e imagine você encontrando um arquivo nesta tela de computador:
Figura 21: Imagem de uma área de trabalho.
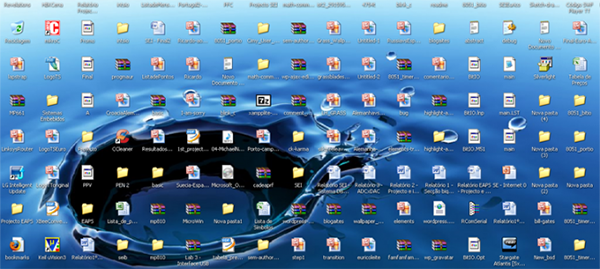
Habituar-se a organizar pastas de trabalho com nomes mais intuitivos e nomes de arquivos que facilitem a identificação do conteúdo são importantes ações que devem ser seguidas por usuários iniciantes e experientes de qualquer linguagem de programação para análise de dados.
Confira na Figura 22 exemplos de estrutura que você não deve seguir e na Figura 23 sugestões de diretórios organizados.
Figura 22: Organização inadequada dos diretórios de trabalho.
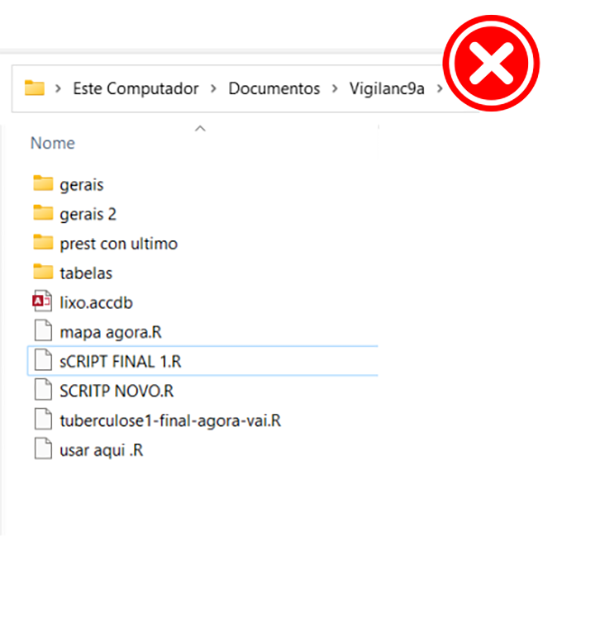
Figura 23: Organização sugerida para os diretórios de trabalho.
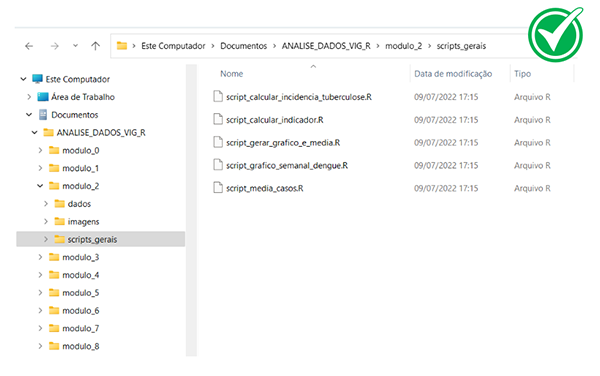
6.3 Utilização da ferramenta “Projetos”
O RStudio possui uma funcionalidade que torna a etapa de
organização do diretório de trabalho e gerenciamento de arquivos ou
scripts muito mais fácil: a ferramenta de
Projeto, arquivo de extensão do tipo
.Rproj.
Esta ferramenta permite que o diretório seja definido pela mesma
localização do projeto. Dessa forma, sempre que precisar trocar de
computador ou compartilhar uma análise, o R saberá de forma
automática qual é a localização dos seus arquivos do projeto. Assim, não
será necessário digitar longos caminhos e nem se preocupar com uma
possível mudança de pasta. Tudo estará organizado em uma mesma
pasta!
Utilizar Projeto (.Rproj)
garantirá:
- organização do seus diretórios;
- facilidade para importar e exportar bases de dados no
R; - facilidade para análises de dados compartilhadas com outras pessoas no dia a dia.
.Rproj) sempre que realizar análises. Crie subpastas
separadas, dentro do diretório do projeto, para base de dados, para
figuras, para scripts, para relatórios, etc. Esta organização
será valiosa e aumentará a sua produtividade.
a) Como criar projetos (.Rproj)
Para criar você necessitará:
- Ir até o menu e clicar em File;
- Clicar em New Project.
Uma janela será retornada para escolha de criação de um projeto em:
- uma nova pasta New Directory, seguindo para New Project e definição do nome ou;
- a partir de uma pasta já existente Existing Directory, seguindo para a seleção da pasta.
A Figura 24 abaixo mostra a sequência de telas para criação por ambas as opções:
Figura 24: Criando uma nova pasta de armazenamento (NewDirectory) e um novo projeto (New Project) comRStudio.
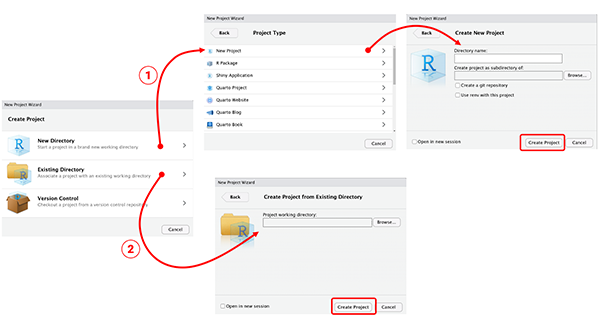
Após criar o projeto, um arquivo de extensão .Rproj
será criado dentro da pasta. Este será o atalho para abrir o projeto no
RStudio. Ao clicar no Projeto
(.Rproj) todas as pastas do diretório do projeto serão
carregadas automaticamente para RStudioe o nome do projeto
será exibido na barra de ferramentas Projetos (localizada no canto
direito da barra de ferramentas principal), indicando que o nome do
projeto está ativo. Veja na Figura 25.
Figura 25: Tela de visualização dos projetos(.Rproj).
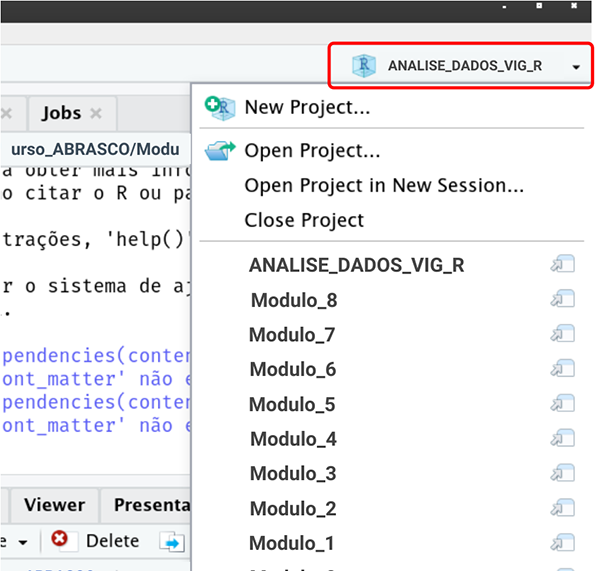
Você também pode utilizar o pacote usethis para criação
de projetos, diretamente na linha de comando! Basta digitar o comando
abaixo no console, definindo qual será a pasta para o projeto. Se a
pasta já existir, será criada toda a estrutura para o projeto. Se não, a
pasta é criada e segue a mesma função.
Observe os comandos abaixo para instalar e carregar o pacote
usethis:
#instalando pacote usethis para criar um projeto na
#linha de comando
install.packages("usethis")
# carregando o pacote usethis para utiliza-lo
library("usethis")A função create_project(), presente no pacote
usethis, será necessária para indicar o local no seu
computador em que o arquivo do tipo (.Rproj) deverá ser
criado. Este caminho é importante para apontar onde estarão os arquivos
do seu Projeto em seu computador. Ao criar um projeto
(.Rproj), clicando sob ele você poderá reabrir o
RStudio já com todo os seus arquivos necessários para suas
análises.
#instalando pacote usethis para criar um projeto na
#linha de comando
create_project(path = "C:/nome_do_caminho_da_pasta")Veja o exemplo abaixo, nele estamos criando um projeto na pasta “C:/Users/PC/Desktop/Documents/projeto_teste”, replique-o e observe o output no painel Console do seu RStudio:
library(usethis) create_project(path = “C:/Users/PC/Desktop/Documents/projeto_teste/”) ✔ Setting active project to ‘C:/Users/PC/Desktop/Documents/ projeto_teste’ ✔ Creating ‘R/’ ✔ Writing ‘projeto_teste.Rproj’ ✔ Adding ‘.Rproj.user’ to ‘.gitignore’ ✔ Opening ‘C:/Users/PC/Desktop/Documents/projeto_teste’ in new RStudio session ✔ Setting active project to ‘
’
Figura 26: Tela com projeto criado viausethis.
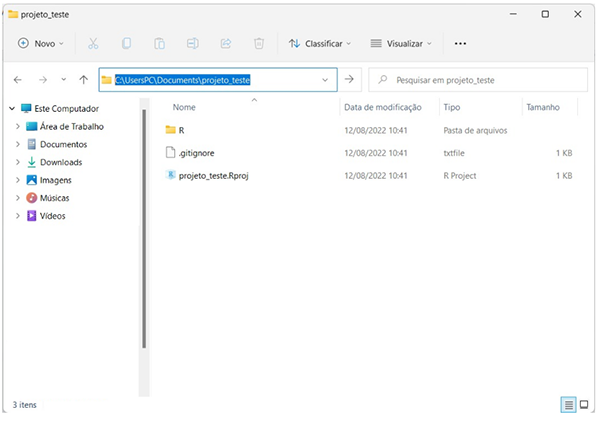
b) Selecionando Projetos (.Rproj)
É possível abrir um Projeto (.Rproj) já
existente. Outra maneira de selecionar Projeto
(.Rproj) é utilizar a opção Projetos localizada na canto
direito da barra de ferramentas principal. Perceba que na Figura 27 é
apresentada um lista com os projetos recentes utilizados. Basta clicar
sob o projeto que deseja tornar ativo para que ele seja aberto. Lembre
sempre de salvar seu projeto. Mas, caso esqueça, o
RStudio irá confirmar o fechamento do projeto somente após
você salvar os arquivos.
Figura 27: Tela para seleção do projeto(.Rproj).
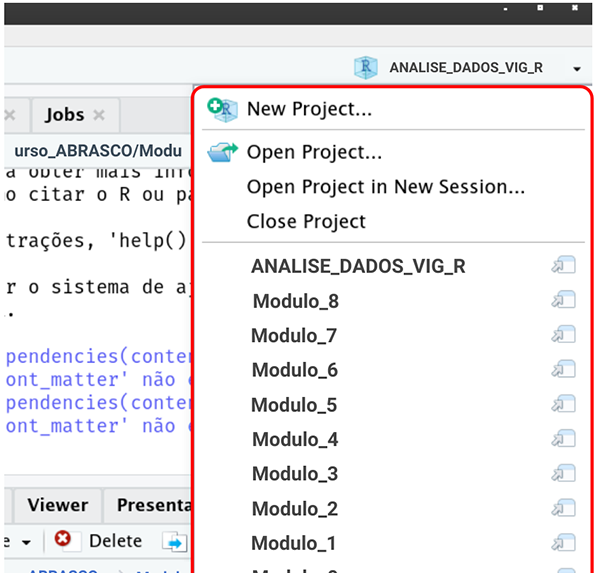
Agora que você chegou até aqui já é capaz de baixar o programa que fará a análise de dados da vigilância no seu computador. Vamos em frente!
Próximo módulo
Viu? Até que foi tranquilo. A partir de agora você já está pronto
para avançar na escrita de scripts, iniciando os primeiros
passos na programação com R e aplicando em análise de dados
na vigilância em saúde.
Acesse os demais módulos deste curso!