2. Instalando o R e o RStudio
2.1 R e RStudio
Para utilizar o R em seu computador, iremos fazer o download de dois programas: o R e o RStudio.
O software R irá configurar o ambiente em sua máquina para que seu computador possa interpretar e executar esta linguagem. Você perceberá que ele se apresenta como uma simples tela com uma linha para inserir comandos, conforme apresentado na Figura 1.
Figura 1: Tela inicial do software
R.
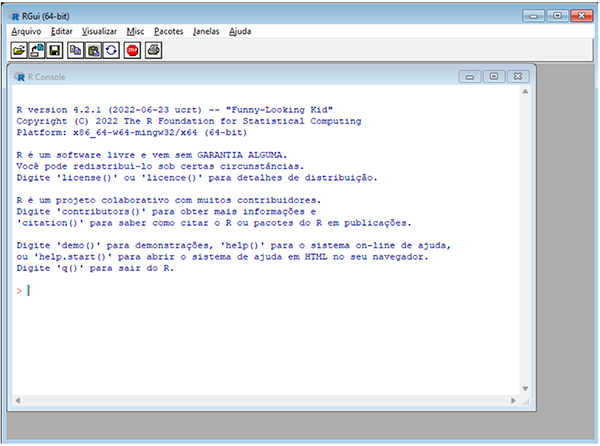
Já o programa RStudio apresentará diversas funcionalidades gráficas que irão permitir que você utilize e execute códigos com muita facilidade em uma interface amigável. Ele é um ambiente de desenvolvimento integrado para o R - ou IDE, referente à sigla em inglês Integrated Development Environment. Possui diversas funcionalidades que melhoram ainda mais o uso para as análises dos dados da vigilância e o aprendizado do R, com botões, ferramentas, painéis de visualização simultânea e melhor visualização dos arquivos que estão sendo utilizados. Mas ele não funciona sozinho, o RStudio precisa do R. Na Figura 2 temos um exemplo da tela do RStudio.
Figura 2: Tela inicial da IDE
RStudio.
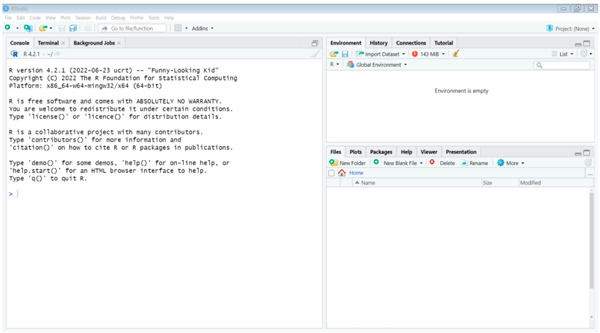
2.2 Instalação do R e do Rstudio
Nosso primeiro passo será fazer o download e a instalação dos programas R e RStudio em seu computador Windows. Caso você utilize uma máquina com sistemas operacionais Linux ou Mac OS, o mesmo processo pode ser realizado de forma bastante semelhante.
ATENÇÃO
Você pode encontrar dificuldades para instalação se a rede do seu local de trabalho for bloqueada para sites externos. Neste caso, converse com a equipe de suporte em informática e solicite o desbloqueio para o uso doR e RStudio!
2.3 Como baixar e instalar o R?
É possível fazer o download do software R pelo repositório CRAN (The Comprehensive R Archive Network), uma rede de servidores que armazena diversas cópias das versões mais recentes do programa em diversos locais no mundo. Clique em: https://cran.r-project.org/mirrors.html e procure na lista que fica à esquerda o país Brasil.
Sugerimos que para este curso você clique no link referente ao repositório da Fiocruz: https://cran.fiocruz.br/. Você também encontrará diversos repositórios, conforme a Figura 3, e poderá selecionar o mais próximo do seu local de trabalho ou moradia, se desejar.
Figura 3: Tela de acesso ao repositório CRAN (The Comprehensive R Archive Network).
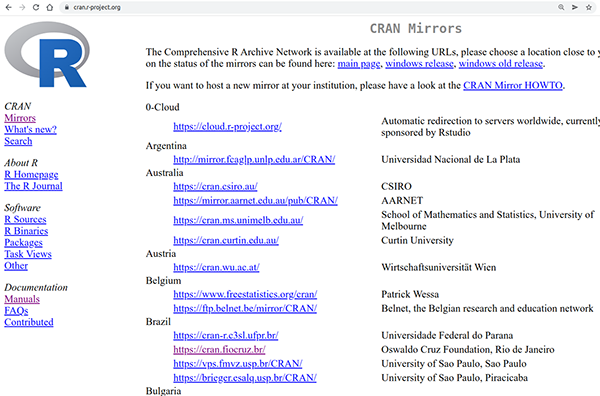
Agora você deverá clicar no link Download R for Windows (Figura 4). Caso você utilize outro sistema operacional, é só escolher o link correspondente. Ao clicar, você será redirecionado para outra página na qual deve clicar em Install Rfor the first time.
Figura 4: Tela para download do softwareR.
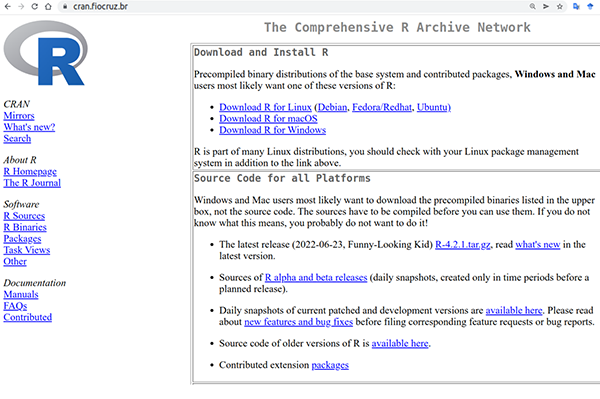
Ao clicar em Install Rfor the first time, abrirá a tela para escolha da versão do R que estará disponível. Clique no download no topo da página (Figura 5) - no exemplo abaixo é a versão R 4.2.1 para Windows.
Após o clique será aberta uma janela para a escolha da pasta para salvar o arquivo ou será encaminhado o arquivo executável direto para sua pasta de download padrão.
Figura 5: Tela para escolha da versão do software
R.
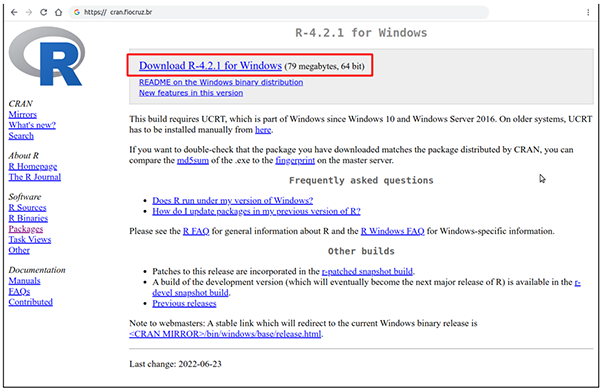
Após o fim do download, clique duas vezes no arquivo que foi baixado, e siga as instruções para completar a instalação.
Pronto, agora que você já baixou e instalou o R, precisaremos instalar o software RStudio que nos permitirá utilizar os códigos durante a aula com maior praticidade.
2.4 Como baixar e instalar o Rstudio?
Agora que já baixamos o R, vamos baixar o RStudio. Para fazer o download do programaRStudio, acesse o link: https://www.rstudio.com/products/rstudio/download/ .
Feito isso, você verá a tela conforme a Figura 6.
Figura 6: Plataforma para download da IDE
RStudio.
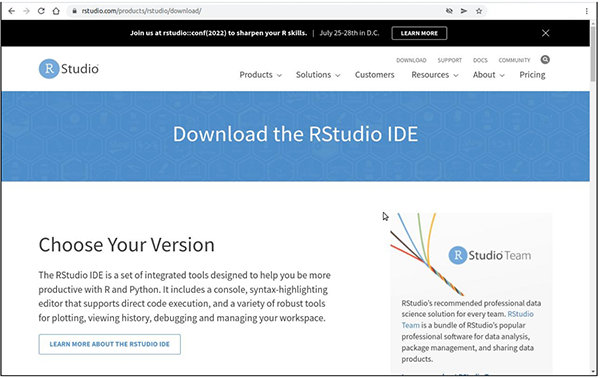
O RStudio possui versões pagas com licença comercial, mas aqui iremos utilizar a de uso livre. Role a página até visualizar o link da versão RStudio Desktop, e a licença de código aberto (FREE), conforme Figura 7. Clique no botão de download referente a esta versão. Você será redirecionado para a versão mais atual. Veja na imagem abaixo o link para versões do Windows:
Figura 7: Tela para download da IDE RStudio.
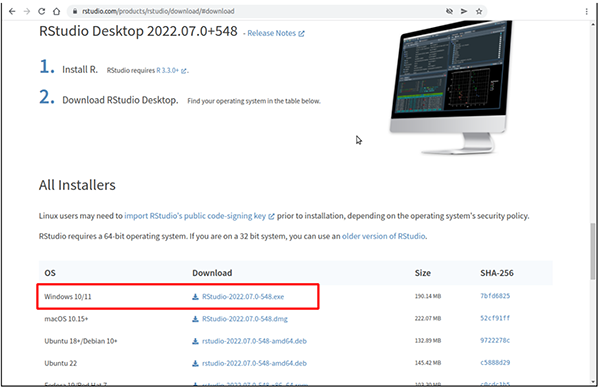
Ao clicar em download para Windows 10/11 você verá aberta uma janela para a escolha da pasta para salvar o arquivo ou será encaminhado o arquivo executável direto para sua pasta de download padrão.
Clique no arquivo executável, aguarde a conclusão da instalação e clique sobre “Terminar”. Assim que o download for finalizado, abra o arquivo de execução e siga as instruções para completar a instalação.
Para verificar se a instalação foi concluída com sucesso clique no
menu Iniciar do seu computador e digite
RStudio , ou acesse por meio do menu iniciar ou por meio da
pasta de instalação.
Ao abrir o RStudio, veja que é uma interface similar à
apresentada na Figura 8 abaixo. Como a grande maioria dos programas, ele
possui um menu superior principal e, logo abaixo, um menu de ícones.
Além disso, a interface possui três principais painéis que numeramos
para facilitar sua compreensão:
Figura 8: Tela inicial da IDE RStudio.
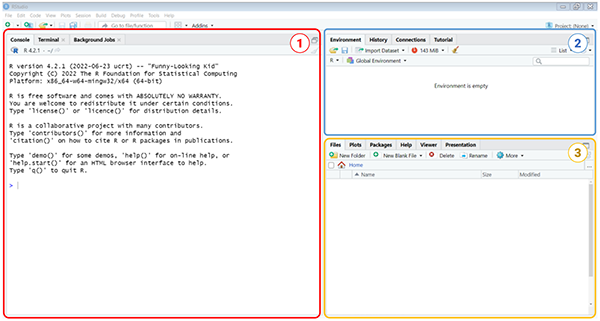
1 - Painel Console: neste painel é onde os comandos
escritos por você serão executados e onde serão mostrados os resultados.
Tudo que você solicitar ao R, será interpretado no console,
como funções para executar alguma ação.
2 - Painel Environment: neste painel serão guardados os objetos que você criar e importar para o R. Mais à frente, veremos mais detalhes deste painel. Neste painel tem outro muito importante agregado: o painel History, que mostra todo o histórico de comandos executados.
3 - Painel Files: neste painel são mostrados os arquivos presentes na pasta de trabalho que você está usando. É possível navegar entre as pastas. Neste painel há outros agregados igualmente importantes:
- painel Plots, onde os gráficos são mostrados;
- painel Packages, onde são mostrados complementos ao
Rinstalados (chamados de pacotes e os veremos mais à frente); - painel Help, com uma ampla estrutura de ajuda e documentação.


