Tutorial: Sistema de Inscrições UFSC
| Site: | Moodle Grupos - Apoio à Organização de Grupos |
| Curso: | EVENTOS DIGITAIS NA UFSC: MOODLE GRUPOS, INSCRIÇÕES E CERTIFICADOS (NPCD-CBS) |
| Livro: | Tutorial: Sistema de Inscrições UFSC |
| Impresso por: | Usuário visitante |
| Data: | sexta-feira, 7 nov. 2025, 07:03 |
Descrição
Neste tutorial, abordaremos apenas 3 tópicos importantes, para que você tenha uma noção básica das possibilidades oferecidas pelo Sistema de Inscrições da UFSC:
- Homologação e cancelamento de inscrições homologadas;
- Envio de convites; e
- Permissão de pessoas para gerenciar as inscrições.
1. Bem vindo ao tutorial: Sistema de Inscrições UFSC
Digamos que você esteja organizando uma atividade acadêmica (evento, curso, live) e gostaria que os interessados formalizassem com antecedência a inscrição nela.
Você pode usar o Sistema de Inscrições da UFSC: http://inscricoes.ufsc.br/.
Neste tutorial, você verá:
- Como abrir uma atividade no sistema de inscrições;
- Como gerenciar suas inscrições; e
- Como incluir no Moodle Grupos todos os participantes homologados no sistema de inscrições automaticamente.
Para avançar o conteúdo, utilize as setas de navegação: ![]()
2. Aprenda a abrir uma atividade no "Inscrições UFSC"
Faça o login em http://inscricoes.ufsc.br/ pelo Sistema de Autenticação Centralizada.
Clique no Menu ![]() e depois no botão
e depois no botão ![]()
Preencha o nome e a descrição da atividade.
Caso a atividade esteja cadastrada no SIGPEX, forneça o protocolo de identificação em "Projeto de Extensão". Se não estiver cadastrada, você pode fornecer algarismos aleatórios.
O "Nome da Edição" é o nome que constará no certificado de conclusão da atividade, pelo site https://certificados.ufsc.br/.
Em "Código", você informará o nome do link para sua página de inscrições. No exemplo abaixo, a página de inscrições foi definida como "http://inscricoes.ufsc.br/curso-teste" após digitar "curso-teste". Esse é o endereço eletrônico que deve ser informado para os interessados solicitarem inscrição em sua atividade, se ela for aberta para inscrições online.
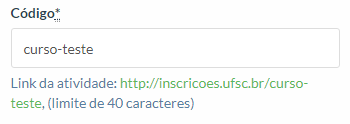
Em "Apelido", defina um nome curto para a atividade, de modo a simplificar sua identificação pelos candidatos.
Informe um "Email para Suporte", para o qual os interessados enviarão suas dúvidas sobre a atividade.
Caso exista, informe o "Telefone para Suporte" e a "Página Oficial da Atividade".
Você pode criar um limite de vagas em "Limite de Vagas". Interessados que não se inscreverem dentro do limite de vagas serão direcionados a uma lista de espera.
Em "Tipo de Participação", é possível definir se o inscrito será um "Apoio Técnico", "Apresentador de Pôster", entre outros. Se o rol não se aplicar à sua atividade, mantenha a opção "Participante".
No "Método de Avaliação", defina se o interessado será automaticamente homologado para participar da atividade após solicitar a inscrição ("Automático") ou se haverá uma avaliação prévia antes da homologação ("Manual").
Em "Método de Inscrição de Candidatos", defina se os interessados precisam receber um convite para participar do evento ("Envio de convites: (cadastramento manual)") ou se a página de inscrições estará aberta para visualização online por parte de qualquer interessado ("Aberto para inscrições online").
Em "Abertura das Inscrições" e "Fechamento das Inscrições", informe o período em que o interessado poderá solicitar inscrição. Observe que no período também é definida uma hora limite. Se o interessado pode se inscrever do dia 01/01/2020 até 07/01/2020, defina: "01/01/2020 00:00" a "07/01/2020 23:59".
Se a atividade não puder ser publicada no site http://inscricoes.ufsc.br/, mantenha o botão em "Não", na caixa abaixo.

Se, pelo contrário, deseja que seja publicada no site, clique em cima do "Não". A caixa ficará assim:

Se um interessado puder se inscrever em diversas atividades do mesmo projeto de extensão, é necessário que apareça o botão "Não".

Para limitar a participação de um interessado em outras atividades do mesmo projeto de extensão, é necessário que apareça o botão "Sim".

Por fim, clique no botão ![]()
Importante: para que o sistema de inscrições alimente o Moodle Grupos automaticamente com os participantes homologados, é necessário que o mesmo usuário crie a atividade no sistema de inscrições e também tenha o papel de Professor no curso pelo Moodle Grupos.
Assista no vídeo abaixo como abrir uma inscrição para sua atividade:
3. Gerenciando inscrições
Abordaremos apenas 3 tópicos importantes, para que você tenha uma noção básica das possibilidades oferecidas pelo Sistema de Inscrições da UFSC:
- Homologação e cancelamento de inscrições homologadas;
- Envio de convites; e
- Permissão de pessoas para gerenciar as inscrições.
3.1. Homologação de inscrições
Acesse o site de inscrições (http://inscricoes.ufsc.br/) por meio da autenticação centralizada.
Clique no menu 
Para acompanhar as inscrições homologadas, clique no botão "Inscrições".

O rol de participantes que solicitaram inscrição aparecerá na tela.
Caso, ao abrir a atividade, tenha escolhido pelo método de homologação manual, será necessário aprovar as inscrições uma a uma. Para tal, siga os passos 1 e 2 da imagem abaixo:
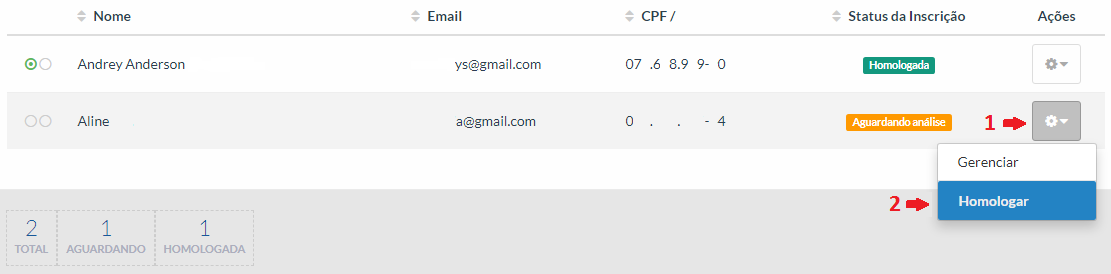
Para cancelar uma inscrição já homologada, siga os passos 1 e 2 abaixo:

3.2. Envio de convites
Caso, ao abrir a atividade, você tenha selecionado o método de inscrição de candidatos por envio de convites, siga estas instruções.
Acesse o site de inscrições (http://inscricoes.ufsc.br/) por meio da autenticação centralizada.
Clique no menu 
Localize a atividade para a qual deseja enviar convites de participação e clique em "Inscrições":

Localize e clique no botão "Convite" no canto superior direito e selecione "Enviar", conforme os passos 1 e 2 abaixo:

Você poderá subir uma planilha com os dados dos participantes convidados, conforme as instruções que aparecerão na tela:
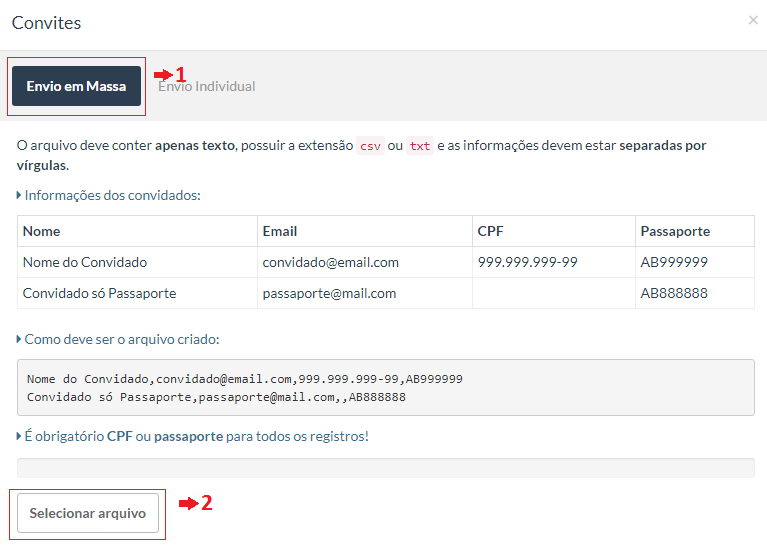
Ou poderá editar os dados dos participantes convidados um a um:
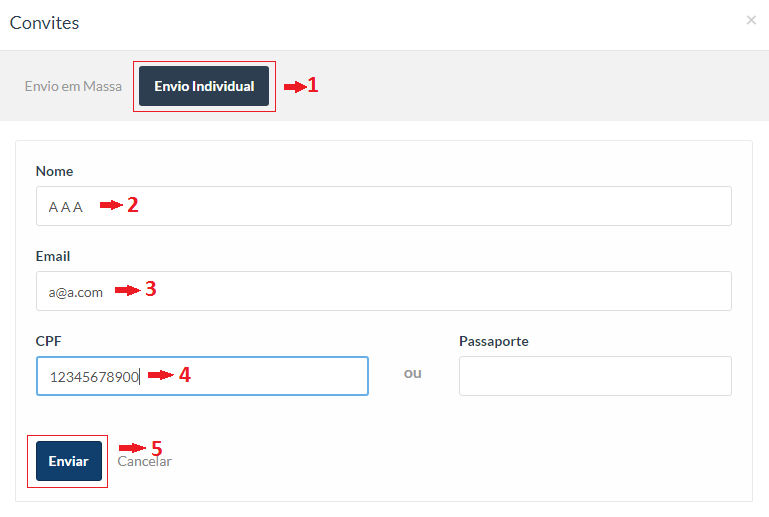
Recebido o convite, o participante será direcionado ao link da página de inscrições da atividade, para que formalize seu interesse.
3.3. Permissão de pessoas para gerenciar as inscrições
Você pode nomear assistentes para analisar as inscrições, eles terão a permissão de homologar e cancelar as homologações:
Acesse o site de inscrições (http://inscricoes.ufsc.br/) por meio da autenticação centralizada.
Clique no menu 
Localize a atividade e clique em "Configurar":

Clique no menu "Permissões" e digite o nome do assistente no campo "Nome".
Obs.: Caso o nome não apareça na relação, é necessário solicitar que o assistente faça um único login no site http://inscricoes.ufsc.br/ por meio da autenticação centralizada. Isso será suficiente para que o nome conste da relação numa próxima consulta.
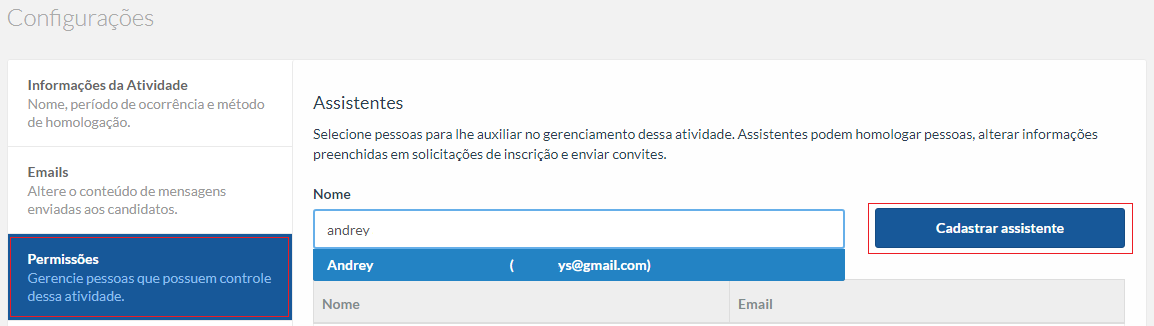
Selecione o nome do assistente.
Para concluir, clique no botão "Cadastrar assistente".
4. Interface "Inscrições UFSC" X "Moodle Grupos"
Após o cadastro da atividade no Sistema de Inscrições da UFSC (http://inscricoes.ufsc.br/), você pode importar os participantes homologados do sistema diretamente pro Moodle Grupos.
Importante: para que o sistema de inscrições alimente o Moodle Grupos automaticamente com os participantes homologados, é necessário que o mesmo usuário crie a atividade no sistema de inscrições e também tenha o papel de Professor no curso pelo Moodle Grupos.
O primeiro passo é configurar a página de inscrições.
Acesse o site de inscrições por meio da autenticação centralizada.
Clique no menu 
Procure pela atividade que deseja sincronizar com o Moodle e clique no botão "Configurar":
![]()
Na lateral esquerda, localize o Menu "Plugins" e clique em "Moodle":
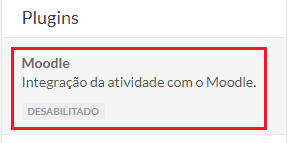
Em "Habilitar a sincronização desta atividade com o Moodle", ative o botão "Sim":
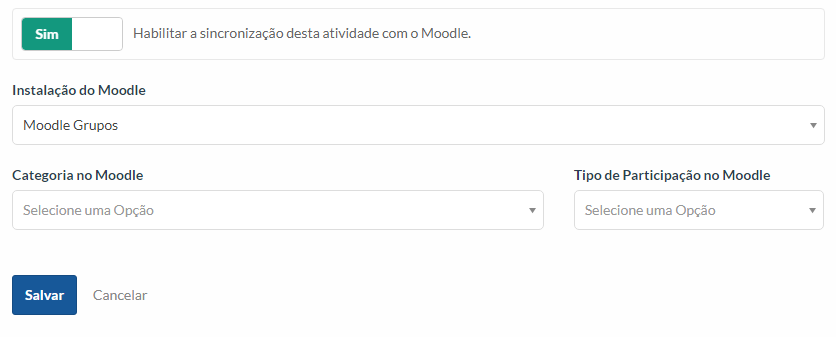
Em "Instalação do Moodle", selecione "Moodle Grupos".
Em "Categoria no Moodle", selecione o nome do curso que deseja sincronizar. O espaço no Moodle Grupos já precisa ter sido solicitado e aprovado. Para aprender a solicitar a abertura de um espaço no Moodle Grupos, revisite o tópico "Formas de acesso ao Moodle".
Em "Tipo de Participação no Moodle", aconselhamos selecionar "Estudante".
Clique no botão "Salvar".
O segundo passo é iniciar a sincronização pelo Moodle Grupos.
Acesse https://grupos.moodle.ufsc.br/ e realize a autenticação.
A partir do painel, clique para entrar no curso que deseja sincronizar com o Sistema de Inscrições da UFSC.
Na caixa "Administração", clique em "Usuários" e depois em "Métodos de inscrição":
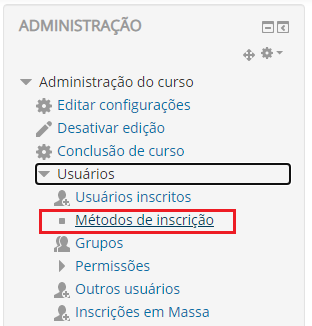
Em "Adicionar método", selecione "Sincronização de coorte":
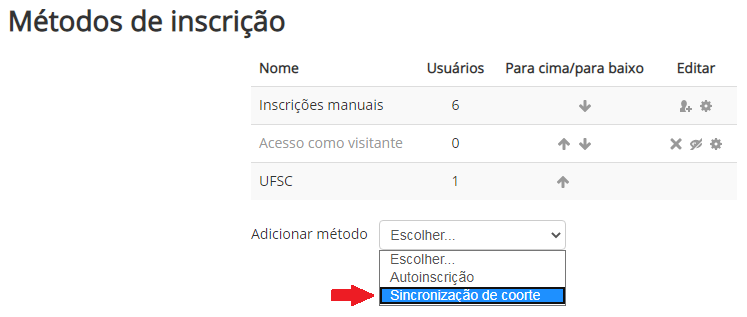
Em "Coorte", selecione o nome da atividade no Sistema de Inscrições da UFSC e designe um papel para os participantes. Opcionalmente, adicione os participantes a um grupo e clique em "Adicionar método":
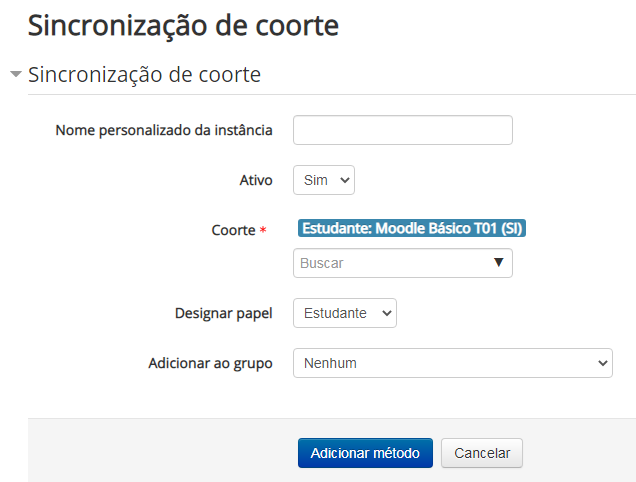
Pronto! O seu espaço no Moodle Grupos será alimentado com todos os participantes inscritos e homologados pelo Sistema de Inscrições.
Acompanhe o tutorial em vídeo e veja como é fácil: