Como inserir e configurar seus fóruns no Moodle - tutorial em texto e imagens
| Site: | Moodle Grupos - Apoio à Organização de Grupos |
| Curso: | Formação e Inovação: Integração das TDIC na Educação Básica |
| Livro: | Como inserir e configurar seus fóruns no Moodle - tutorial em texto e imagens |
| Impresso por: | Usuário visitante |
| Data: | segunda-feira, 22 set. 2025, 00:55 |
Descrição
Este livro explica, através de textos e capturas de tela, como fazer as configurações pedidas quando se insere um fórum no Moodle. Siga suas páginas para completar o conteúdo deste tópico. Para ir em frente, clique na flecha para a direita. Se quiser voltar a um capítulo anterior, clique na flecha para a esquerda. Ou navegue através do sumário dos capítulos, à esquerda da tela.
Inserindo um fórum
Para inserir um fórum, primeiro vá até o tópico em que ele será adicionado. Clique em "Adicionar uma atividade ou recurso":
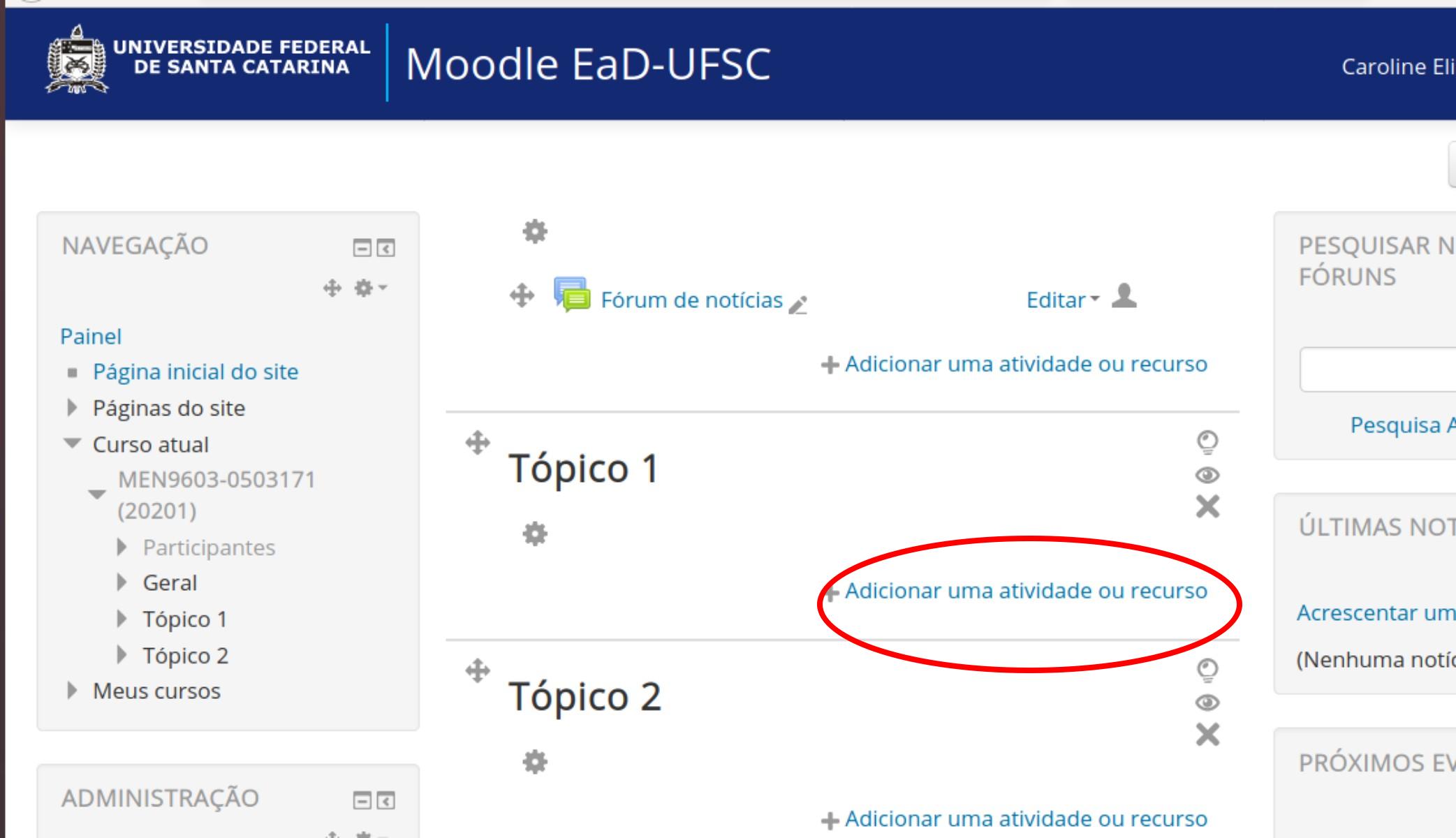
Figura 2: Inserindo um fórum.
Escolha, dentre as opções no menu, a atividade "Fórum":
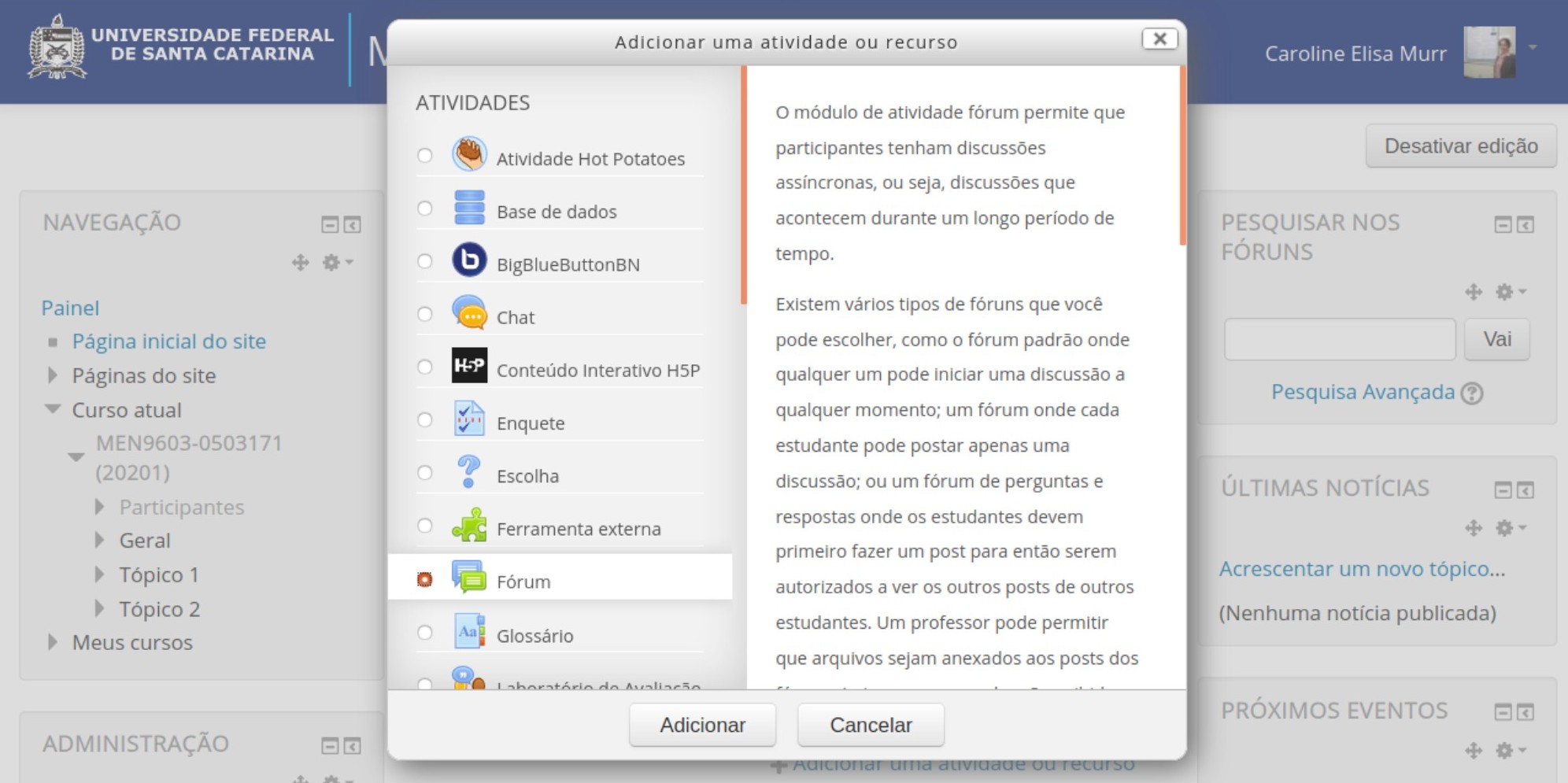
Figura 3: Escolhendo a atividade fórum.
Será aberta uma página com uma série de configurações necessárias para inserir seu fórum de acordo com seus objetivos. Veremos cada uma delas a seguir.
Configurando nome e descrição
Dê um nome ao fórum e insira uma descrição. Eles dependem dos seus objetivos com a atividade. Você vai inserir esse texto na seguinte tela:
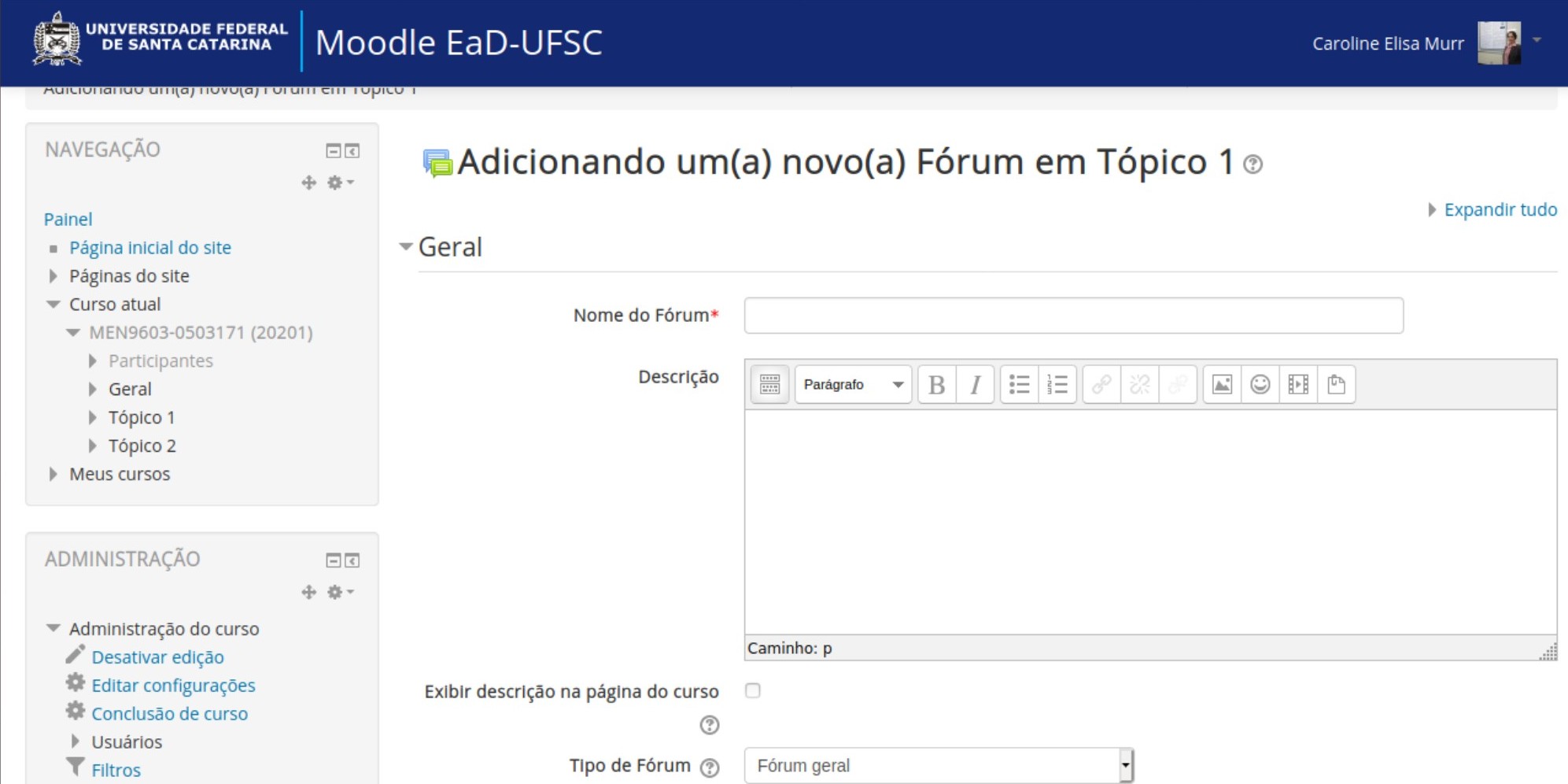
Figura 4: Nome e descrição.
A descrição é o enunciado da sua tarefa. Deve conter todas as instruções para sua resolução, incluindo datas de entrega, número de palavras, objetivo, anexos permitidos e se a nota será composta apenas pela postagem ou também pelos comentários (participação nas discussões).
Veja a seguir uma boa descrição de fórum:

Figura 5: Exemplo de descrição.
Esse fórum gerou as postagens seguintes:
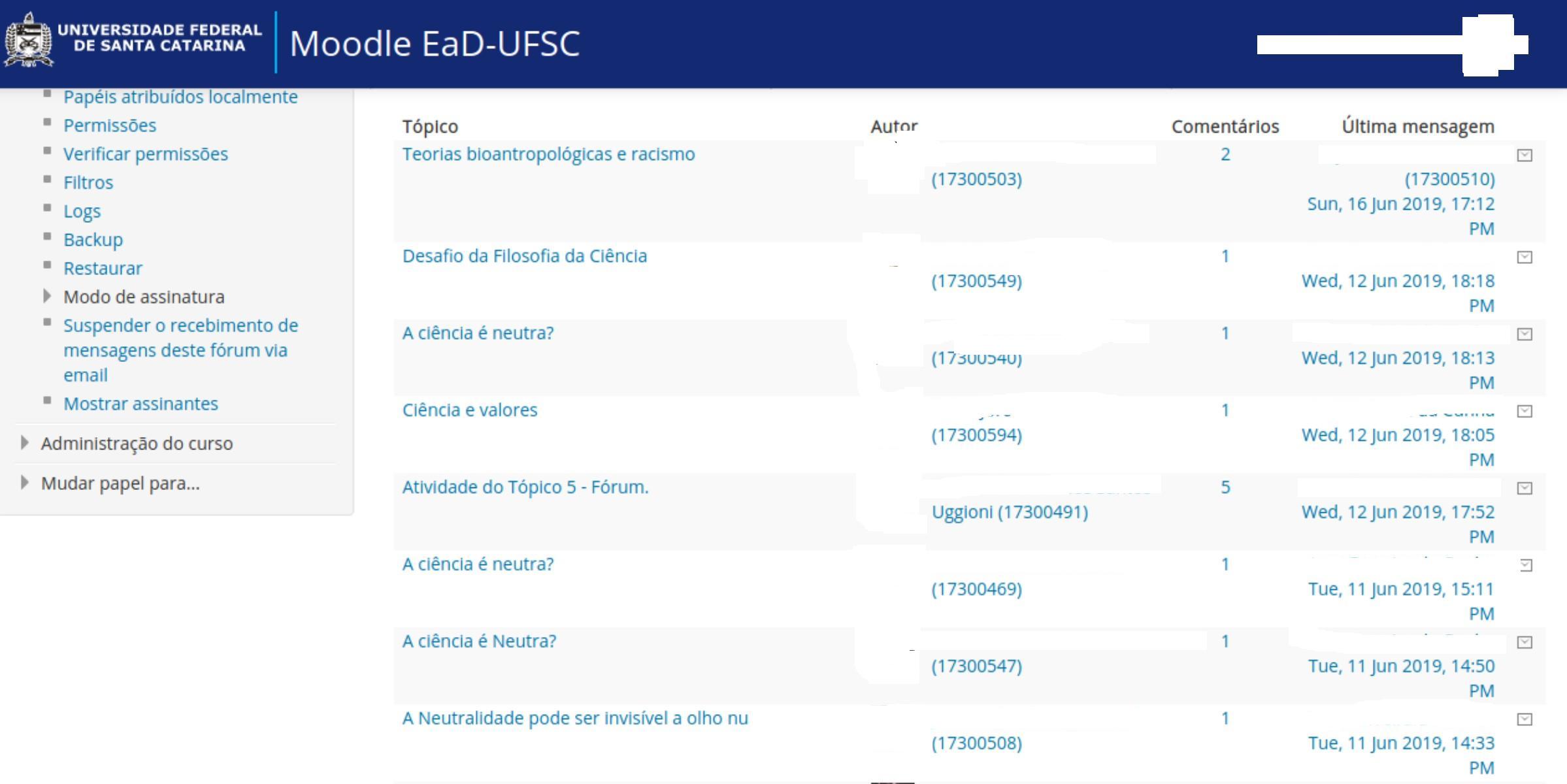
Figura 6: Exemplo de postagens enviadas.
Marque se quer que a descrição apareça ou não na página do curso. Em geral, é melhor não aparecer, apenas no enunciado da atividade em si.
Em nosso exemplo fizemos uma descrição bem simples:
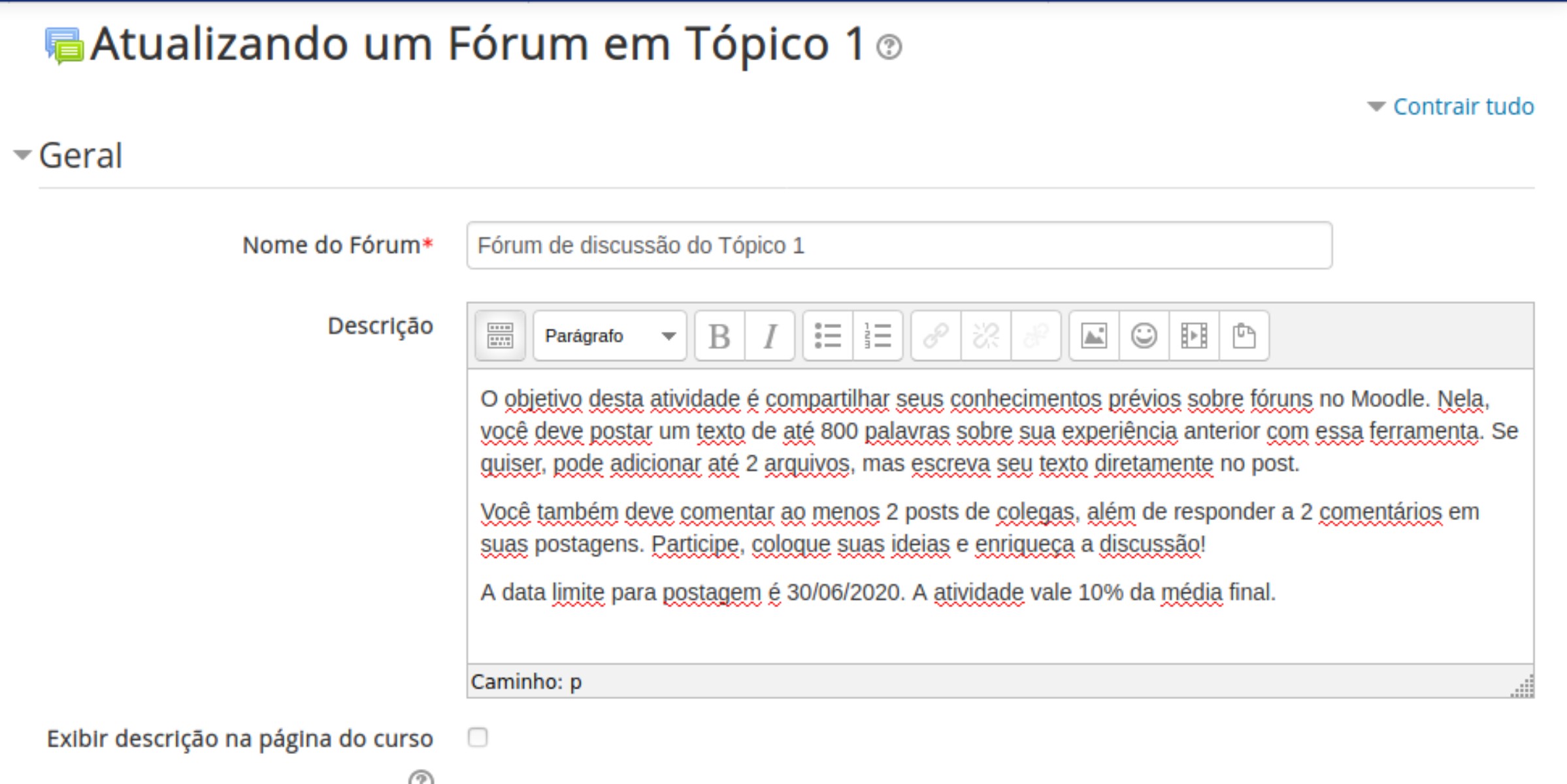
Figura 7: Descrição em nosso exemplo.
Tipos de fórum
Escolha o tipo de fórum.
Veja as opções que aparecem no Moodle quando você clica nesta opção:
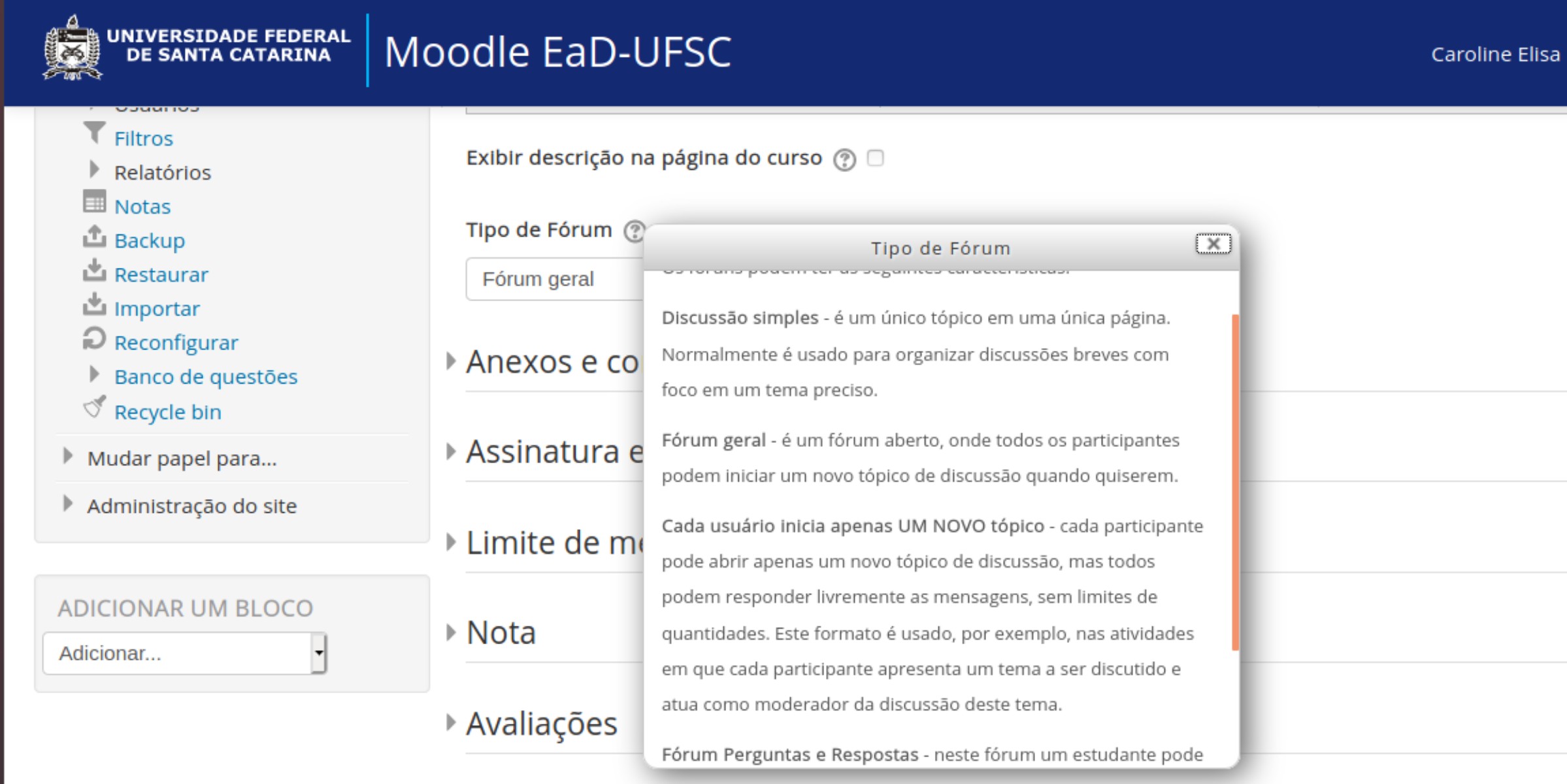
Figura 8: Tipos de fórum.
Segundo o Moodle, os fóruns podem ter as seguintes características:
-
Discussão simples - é um único tópico em uma única página. Normalmente é usado para organizar discussões breves com foco em um tema preciso.
Neste fórum, haverá apenas um post que pode ser respondido.
-
Fórum geral - é um fórum aberto, onde todos os participantes podem iniciar um novo tópico de discussão quando quiserem.
-
Cada usuário inicia apenas UM NOVO tópico - cada participante pode abrir apenas um novo tópico de discussão, mas todos podem responder livremente as mensagens, sem limites de quantidades. Este formato é usado, por exemplo, nas atividades em que cada participante apresenta um tema a ser discutido e atua como moderador da discussão deste tema.
-
Fórum Perguntas e Respostas - neste fórum um estudante pode ler as mensagens de outros somente após a publicação de sua mensagem. Depois disto pode também responder às mensagens do grupo. Isto permite que a primeira mensagem de cada estudante seja original e independente.
-
A opção “fórum padrão exibido em formato de blog” gera um fórum em que somente o professor poderá fazer postagens, e outros usuários poderão comentar.
Exemplo de configuração: tipo de fórum
Vamos escolher, para nossa atividade, “Cada usuário inicia apenas um novo tópico”:
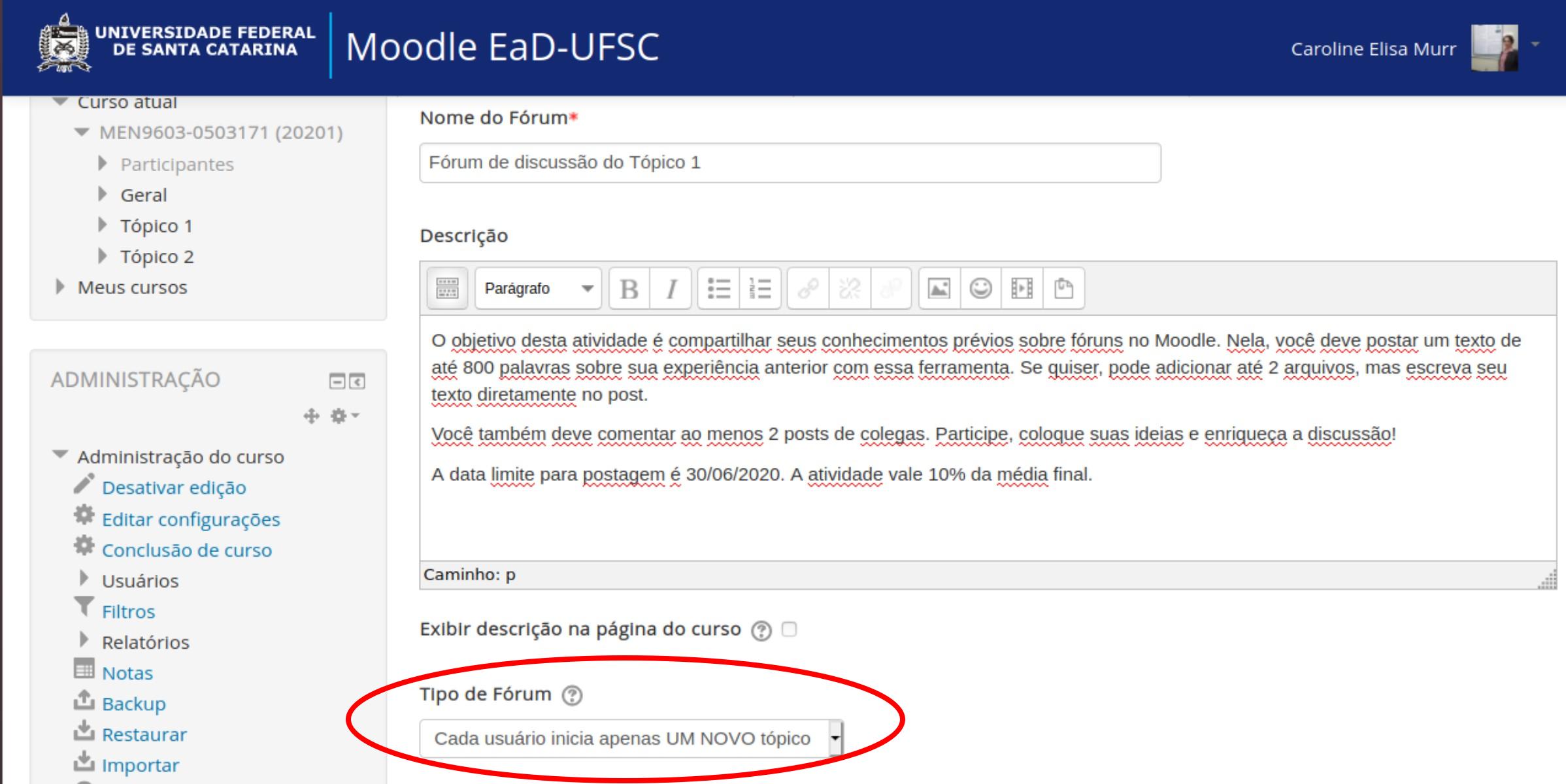
Figura 9: exemplo de configuração de tipo de fórum.
Configurações de anexos e contagem de palavras
O próximo passo é a escolha das configurações de anexos e contagem de palavras:
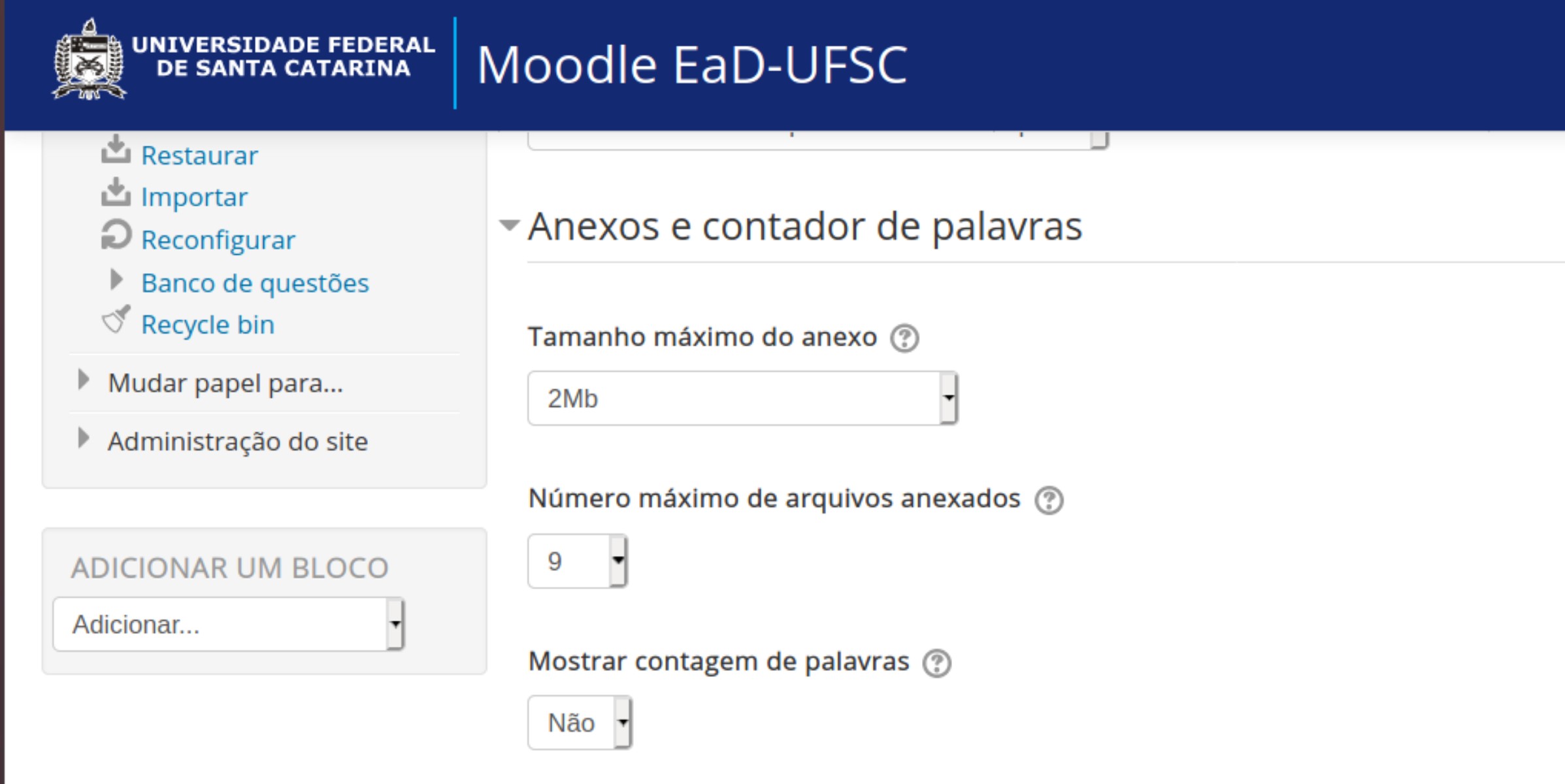
Figura 10: Configurações de anexos e contagem de palavras.
Pode ser útil limitar o tamanho dos anexos para não gerar lentidão desnecessária, e o número de anexos para limitar as informações postadas. Pode ser que na atividade em questão, por exemplo, o aluno queira inserir uma foto, uma reportagem, etc. Mas desincentive que os alunos postem um texto com sua postagem. O intuito do fórum é que as postagens sejam escritas nele, e não em arquivos separados. Também pode ser interessante limitar o número de palavras para evitar textos longos demais, e contar palavras para gerenciar se os alunos escreveram o mínimo de palavras pedido no enunciado.
Em nosso exemplo, vamos escolher um máximo de 2 anexos de 20 Mb e contar as palavras.
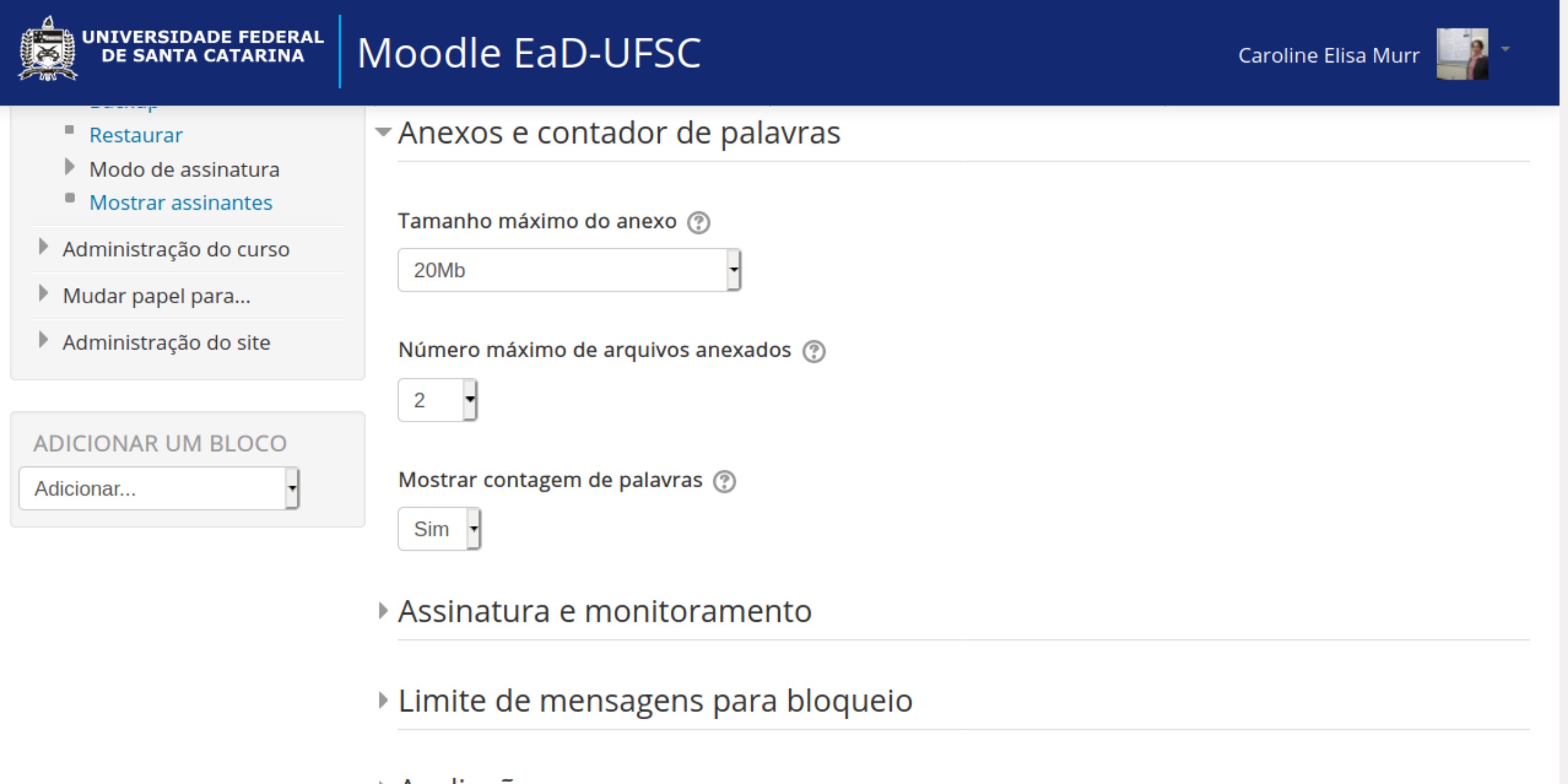
Figura 11: Escolhendo configurações de anexo e contagem de palavras.
Assinatura e monitoramento
Agora vamos escolher configurações de assinatura e monitoramento. Essas configurações se referem à maneira que os estudantes, ou participantes do fórum, estarão ligados a ele.
Vejam as opções do Moodle:
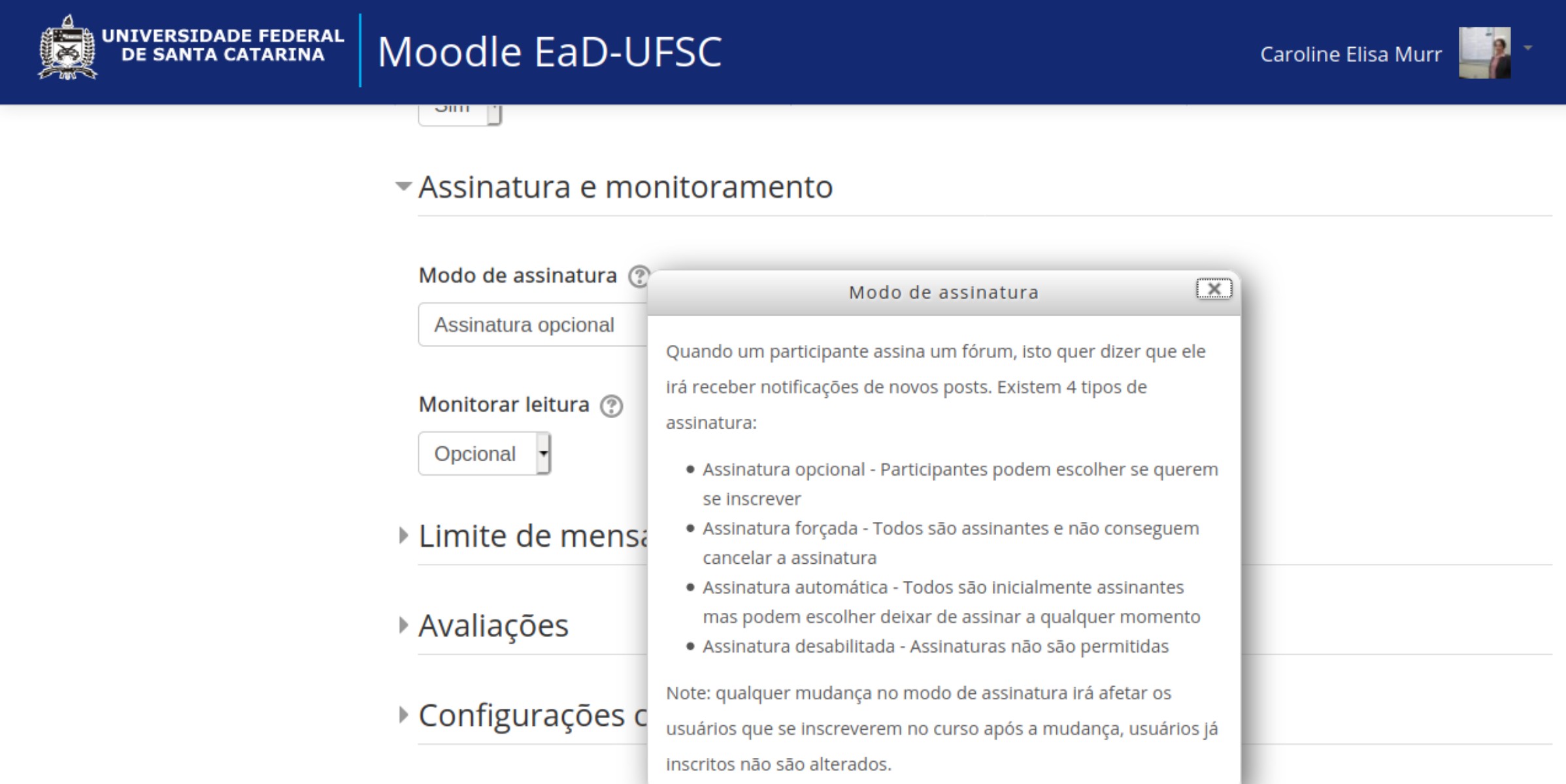
Figura 12: Opções de configuração de assinatura e monitoramento.
As opções são as seguintes, com a descrição dada pelo Moodle:
Quando um participante assina um fórum, isto quer dizer que ele irá receber notificações de novos posts. Existem 4 tipos de assinatura:
-
Assinatura opcional - Participantes podem escolher se querem se inscrever
-
Assinatura forçada - Todos são assinantes e não conseguem cancelar a assinatura
-
Assinatura automática - Todos são inicialmente assinantes mas podem escolher deixar de assinar a qualquer momento
-
Assinatura desabilitada - Assinaturas não são permitidas
Note: qualquer mudança no modo de assinatura irá afetar os usuários que se inscreverem no curso após a mudança, usuários já inscritos não são alterados.
Vamos escolher neste caso a assinatura automática, pois queremos que nossos estudantes recebam automaticamente as notificações. Caso eles queiram podem cancelar essa assinatura.
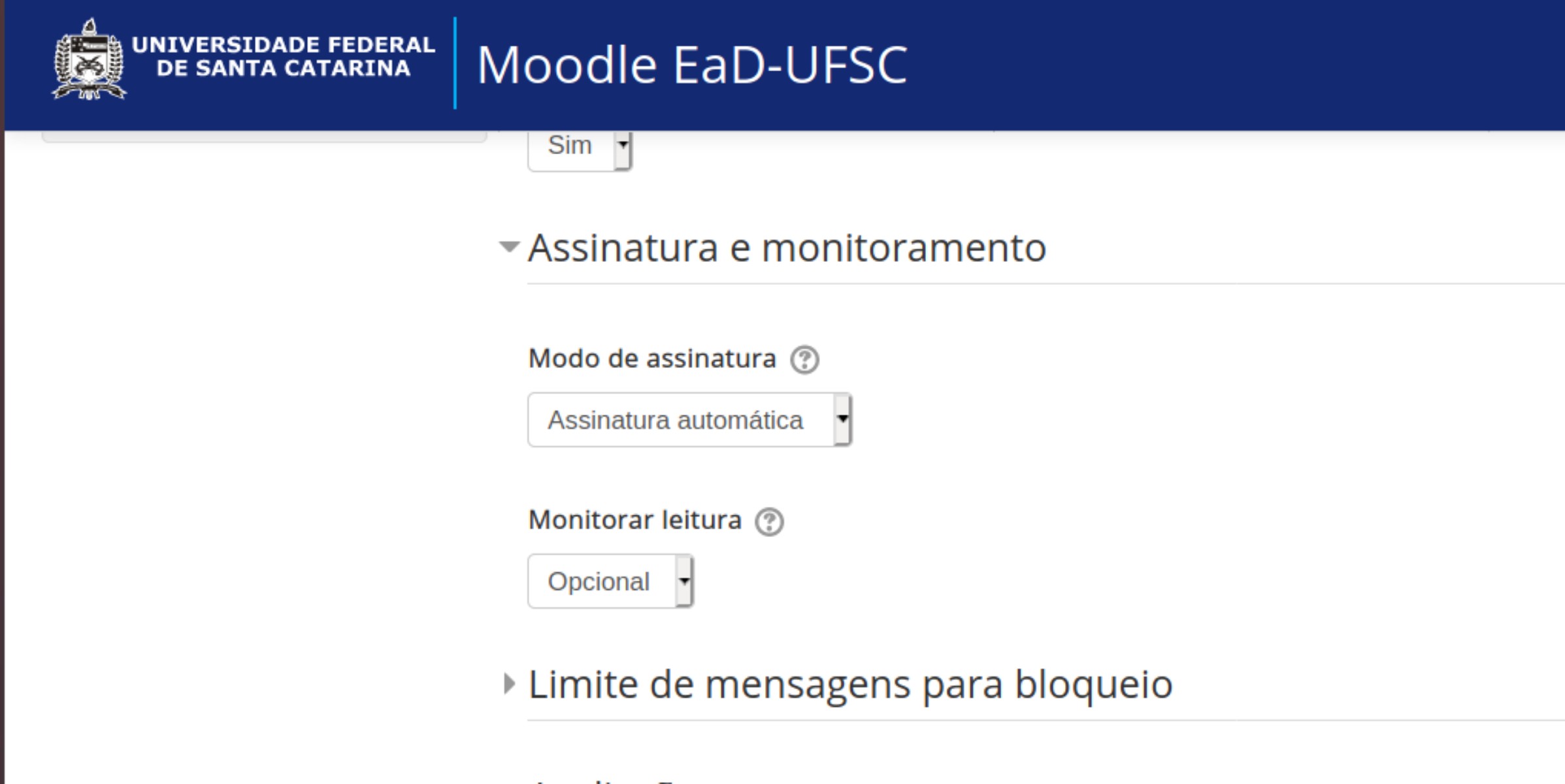
Figura 13: configurações do exemplo para esse item.
O monitoramento de leitura permite saber se as mensagens foram lidas ou não. Em nosso caso, deixaremos marcada como “Opcional”, assim os alunos podem escolher se monitorar ou não.
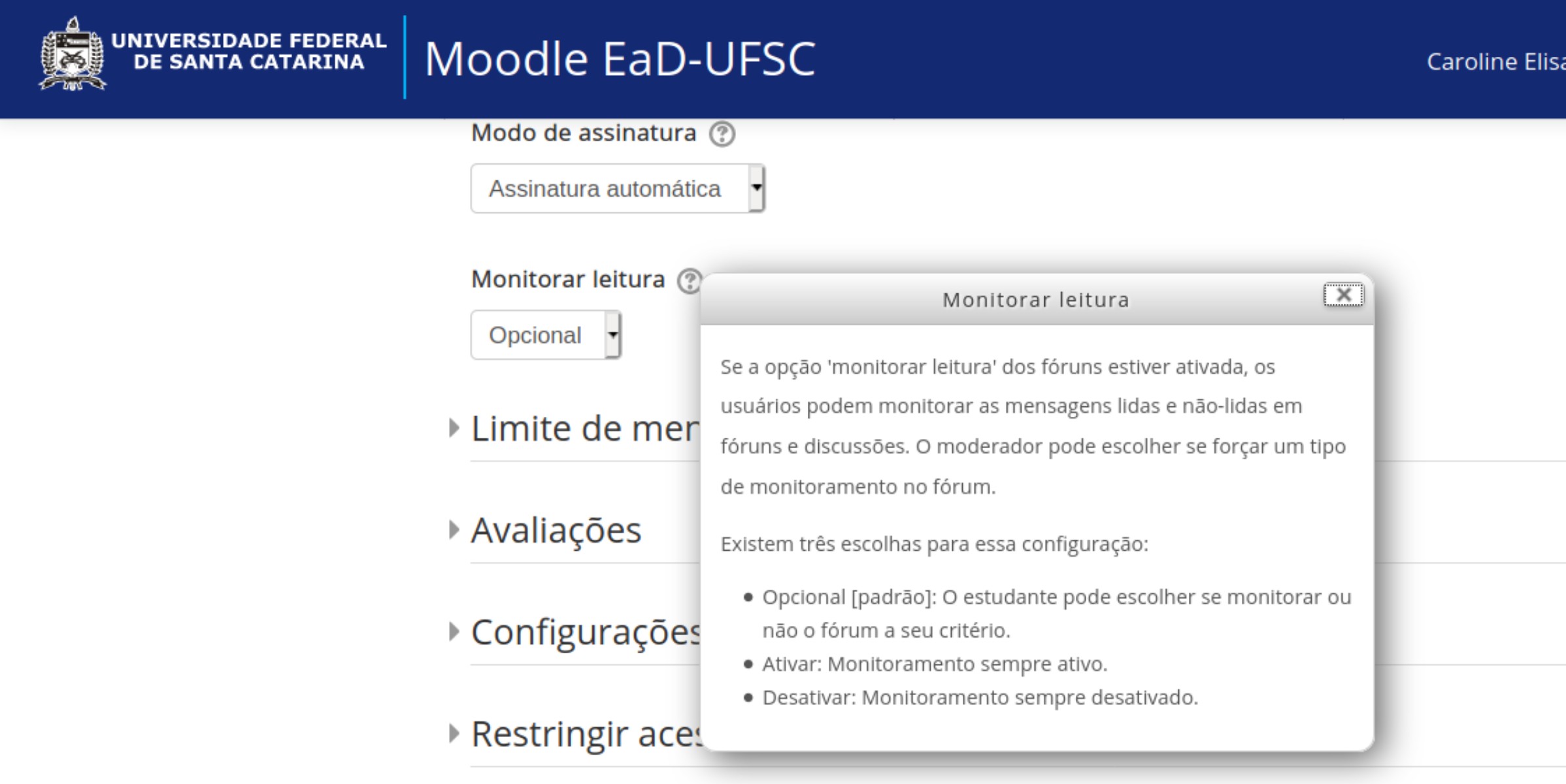
Figura 14: configurações de monitoramento de leitura.
Configurações de bloqueio
As configurações de bloqueio servem para bloquear usuários caso estejam enviando mensagens demais de acordo com os critérios escolhidos.
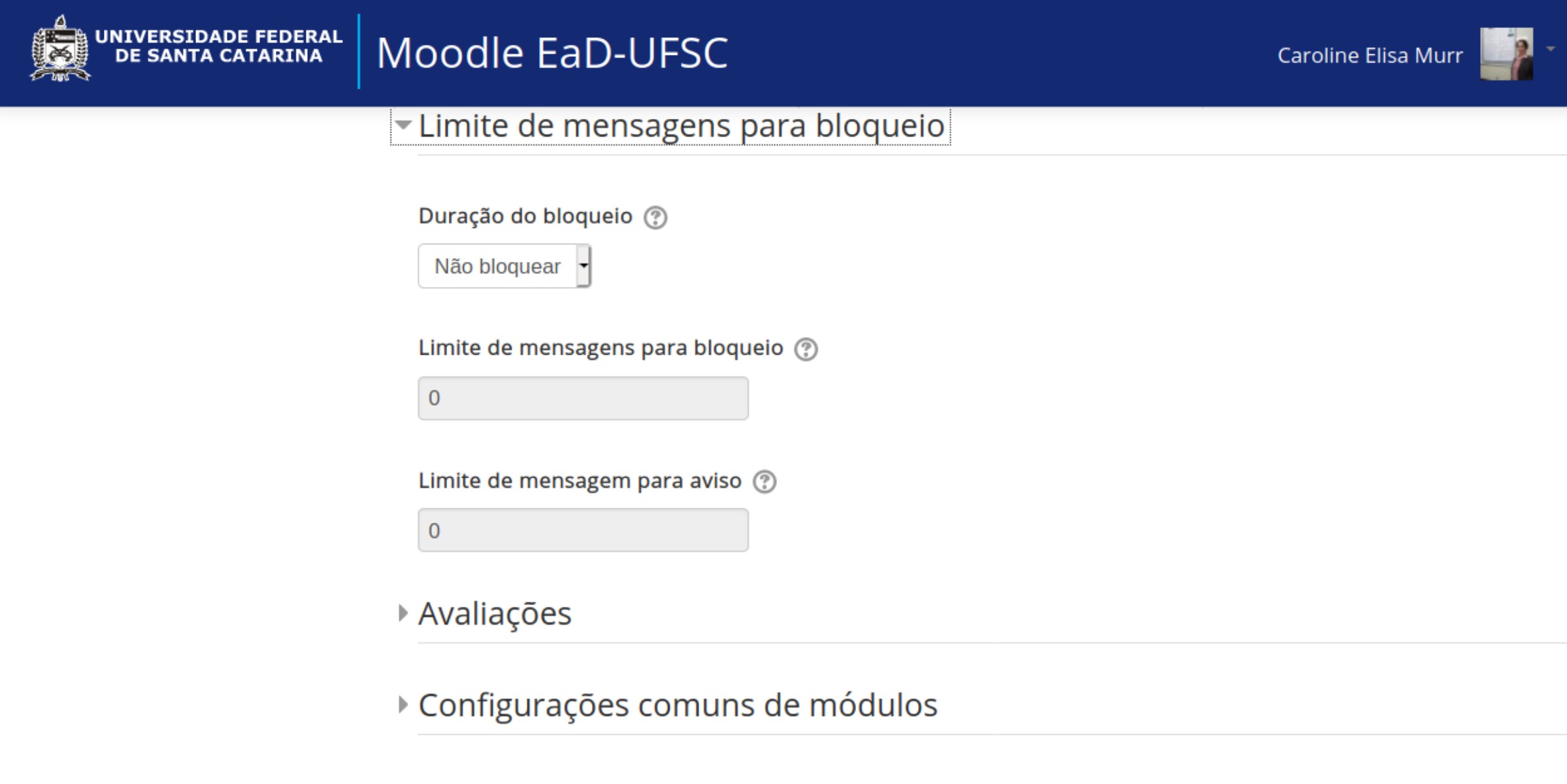
Figura 15: tela das configurações de bloqueio.
É necessário escolher:
-
Duração do bloqueio
-
Limite de mensagens para bloqueio
-
Limite de mensagens para aviso.
Por exemplo, não queremos que os participantes enviem mais de 20 mensagens em um dia. Vamos planejar, então, um bloqueio de 1 dia para quando isso aconteça, e vamos avisar o usuário quando ele atingir 19 mensagens:
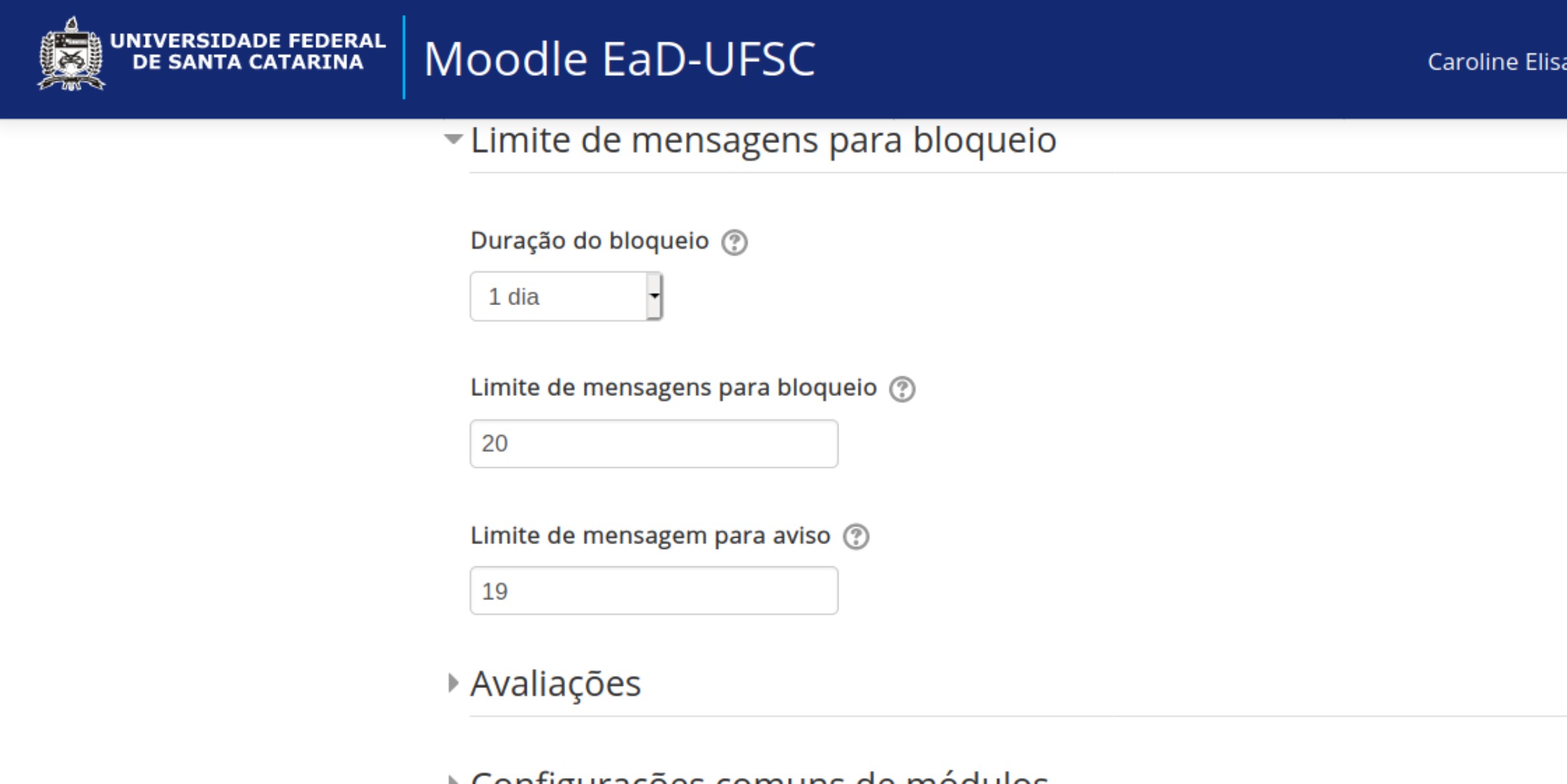
Figura 16: configurações de nosso exemplo para bloqueio.
Configurações de Notas ou Avaliação
Primeiro, você terá que escolher uma categoria de notas, e isso funciona da mesma forma que nas tarefas. Aqui, você também pode escolher uma nota para aprovação. Em geral se deixa 0, pois zerar esta atividade, no sistema adotado na UFSC, não elimina a chance de aprovação dos alunos.
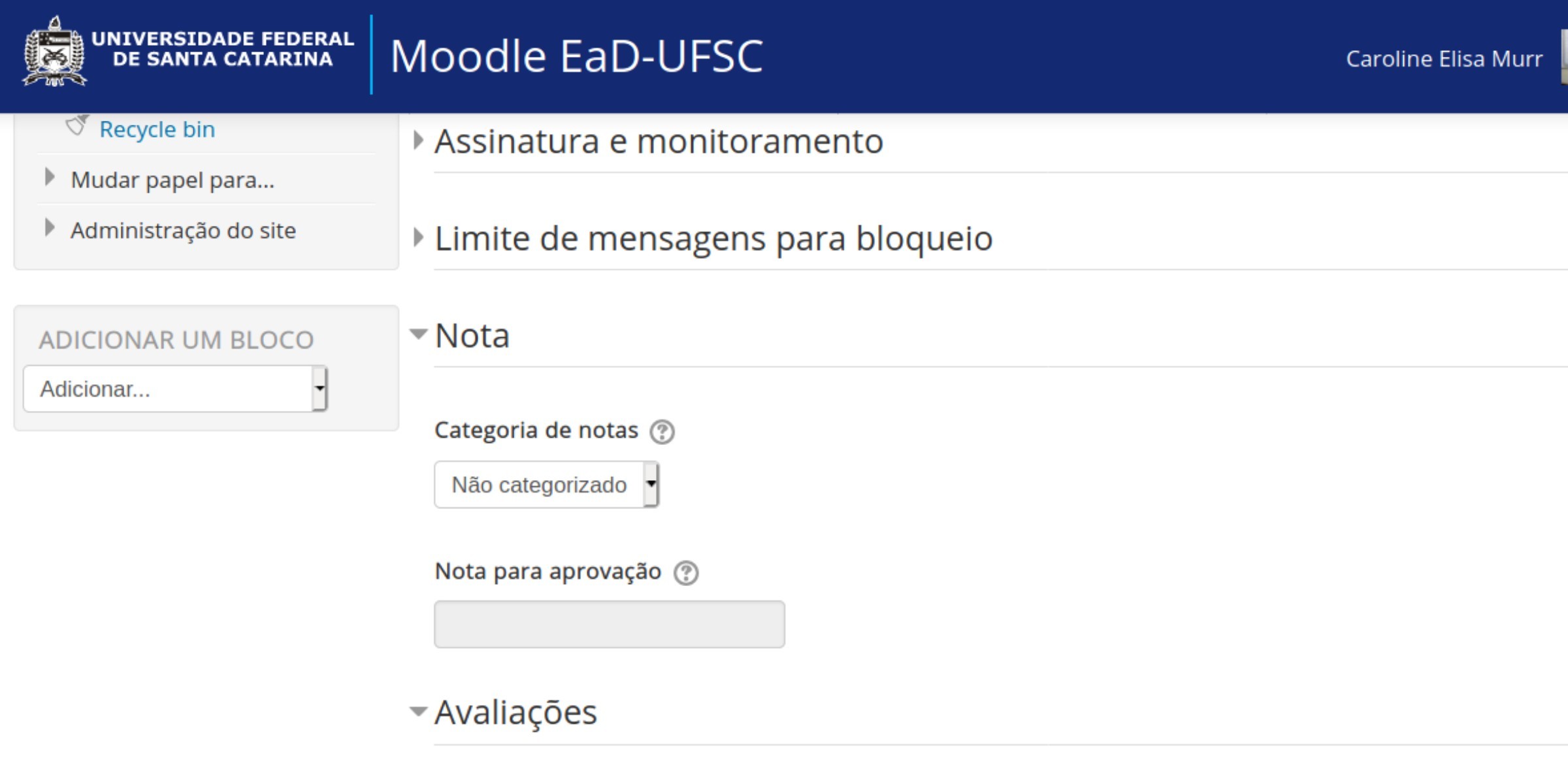
Figura 17: Tela das configurações de nota.
Aqui, serão escolhidos detalhes de como a participação no fórum será avaliada. Você verá inicialmente quais os papéis com permissão para fazer avaliações. Geralmente, eles se limitam aos professores e coordenadores de AVEA.
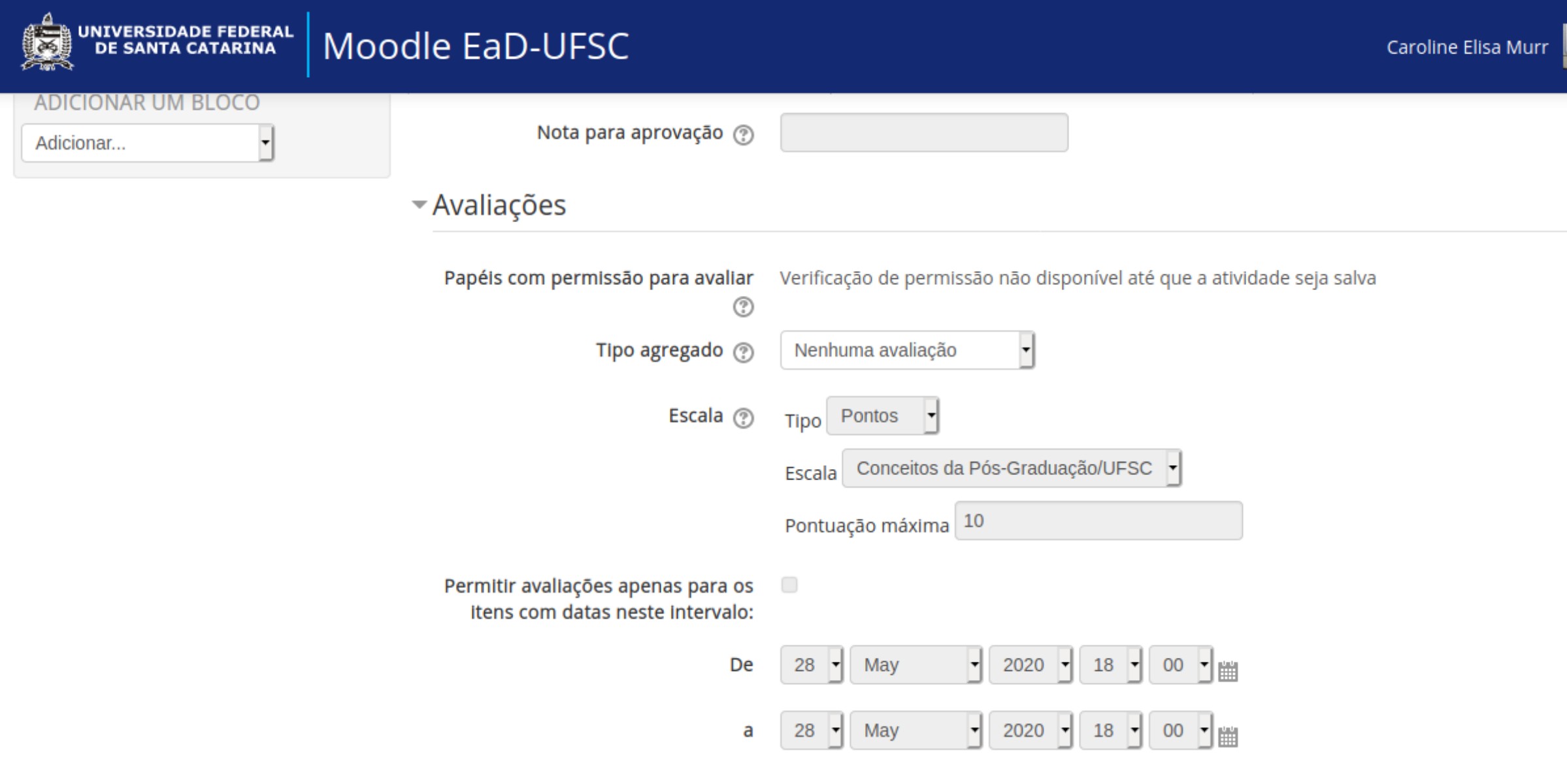
Figura 18: Tela das configurações de avaliação
Você precisará escolher o “Tipo Agregado”, que é simplesmente como essa nota será composta, dentre as seguintes opções:
-
Nenhuma
-
Média
-
Contagem
-
Máxima
-
Mínima
-
Soma das avaliações
O Moodle traz uma explicação sobre essa configuração:
O tipo de agregação define como as avaliações são combinadas para formar a nota final no livro de notas.
*Média das avaliações - A média das notas.
*Contagem das avaliações - O número de itens avaliados geram a nota final. Note que o total não pode exceder a nota máxima para a atividade.
*Máxima - A melhor avaliação se torna a nota final.
*Mínimo - A pior avaliação se torana a nota final.
*Soma - Todas as notas juntas. Note que o total não pode exceder a nota máxima para a atividade.
Se "Nenhuma avaliação" estiver selecionado, a atividade não aparecerá no livro de notas.
Em nosso exemplo, vamos escolher “Média das avaliações”, para que cada postagem avaliada conte de alguma forma.
Quanto à escala:
-
Tipo
-
Escala
-
Pontuação Máxima
Esses itens já foram abordados no tópico sobre “Tarefas”, e funcionam da mesma forma.
Defina intervalos de avaliação: datas entre as quais os alunos poderão completar a atividade.
É muito importante configurar corretamente este item e mudá-lo sempre que você alterar uma data ou horário de entrega da atividade, conforme já foi visto em outros tópicos deste curso.
Veja como ficaram as configurações de nosso fórum de exemplo:
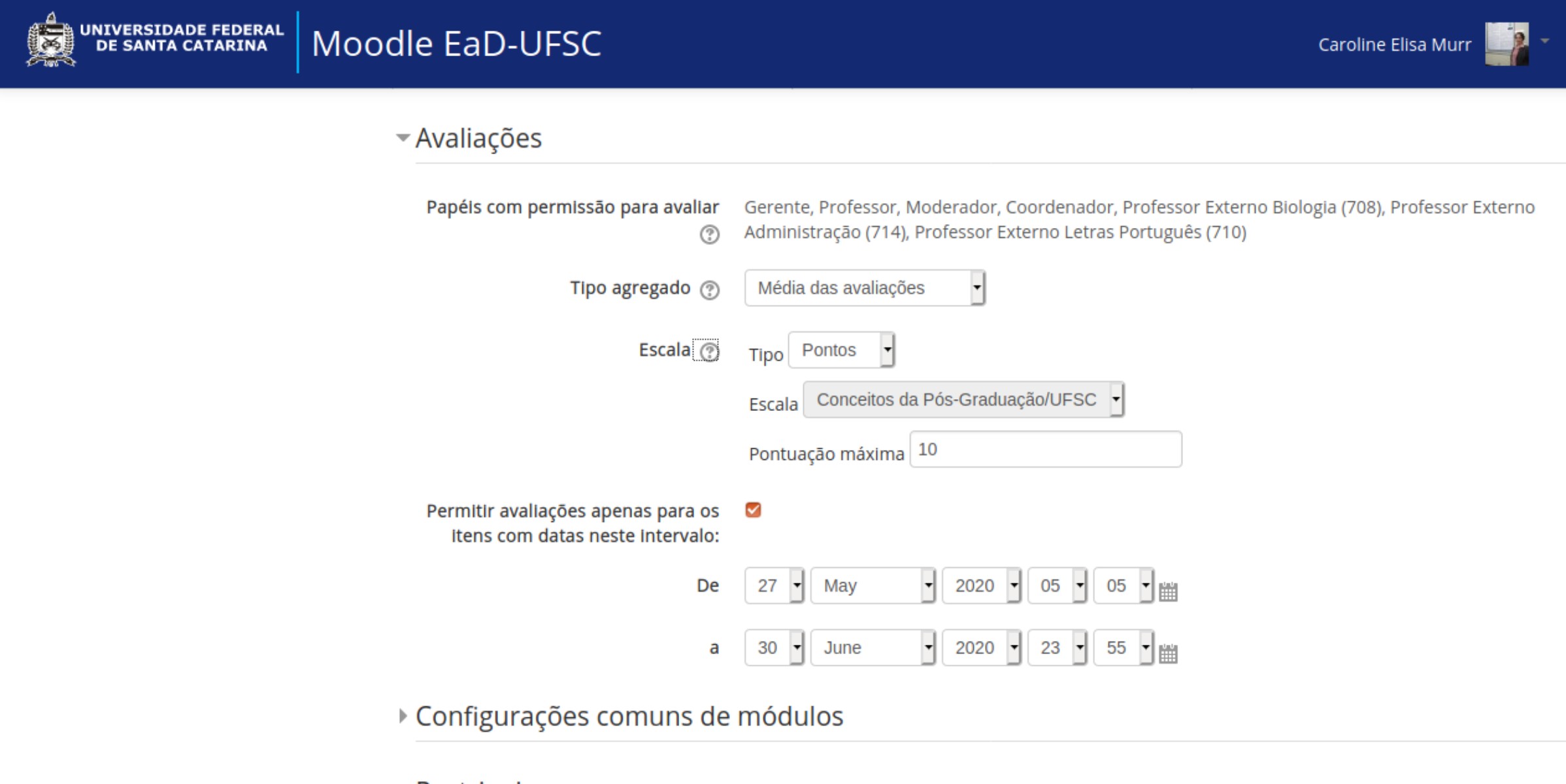
Figura 19: Configurações de avaliação para nosso exemplo.
Como avaliar?
Ao ler as postagens, aparecerá um espaço para o professor fazer a avaliação. Em nosso caso, escolhemos média das avaliações. Vamos avaliar tanto postagens quanto comentários, dando notas de 0 a 10. O Moodle fará a média e esta será a nota da atividade.
Outras configurações
Depois, temos:
Configurações comuns de módulos
-
visível
-
grupos
-
agrupamentos
Item que funciona da mesma forma que nas tarefas, bem como:
Restringir acesso
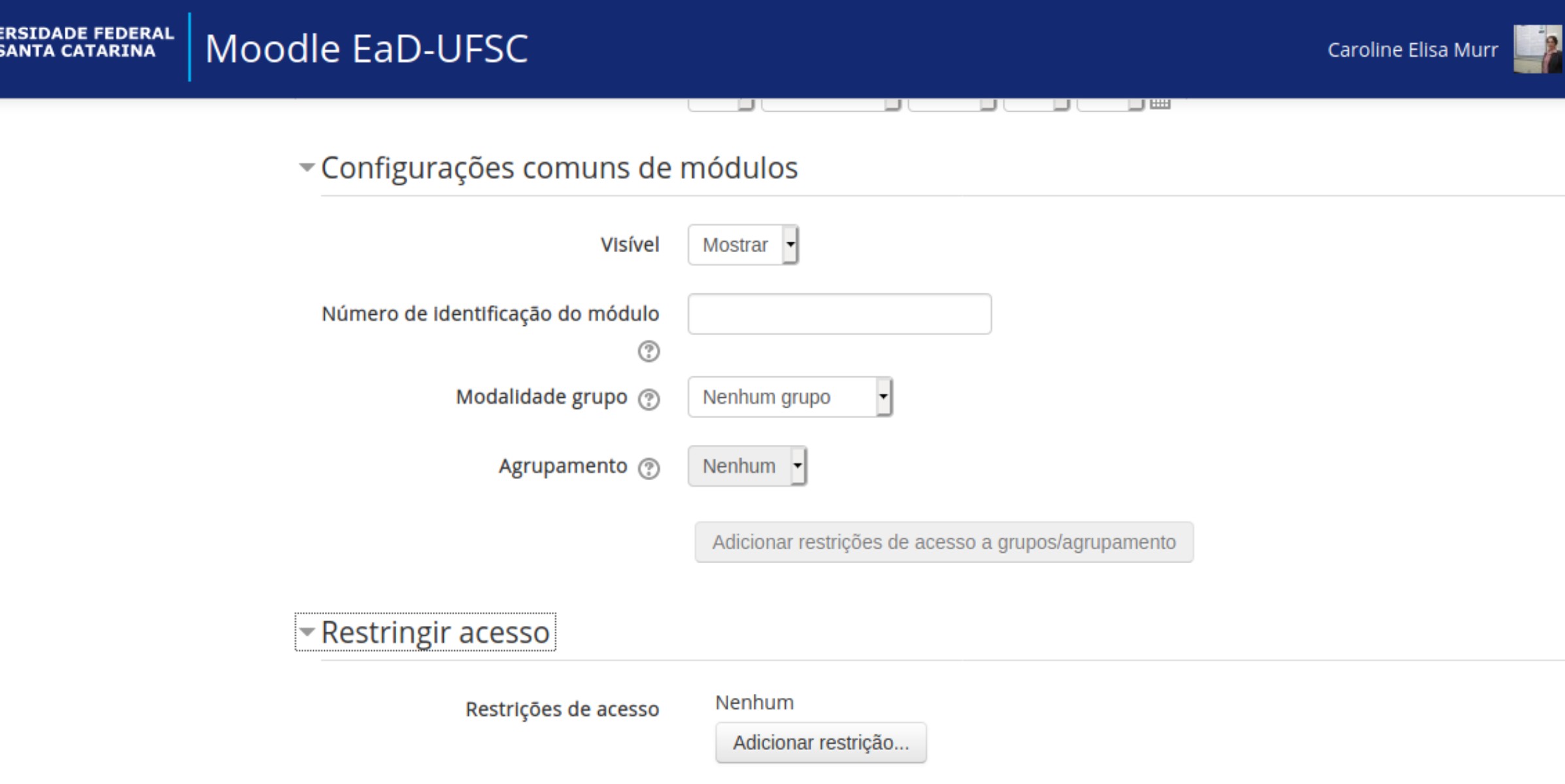
Figura 20: tela de configurações de grupos e restrição de acesso.
Conclusão das atividades
O item “Conclusão das atividades” merece atenção especial no fórum. Ele terá algumas configurações específicas que podem ser importantes dependendo do objetivo da atividade.
-
Acompanhamento de conclusão
Segue aqui a descrição do Moodle sobre esse item:
Se habilitada, a conclusão de atividade é acompanhada, manual ou automaticamente, sob certas condições. Se desejado, podem ser configuradas múltiplas condições. Nesse caso, a atividade só será considerada concluída quando TODAS as condições forem satisfeitas.
Uma marca próxima ao nome da atividade na página do curso indica que ela foi concluída.
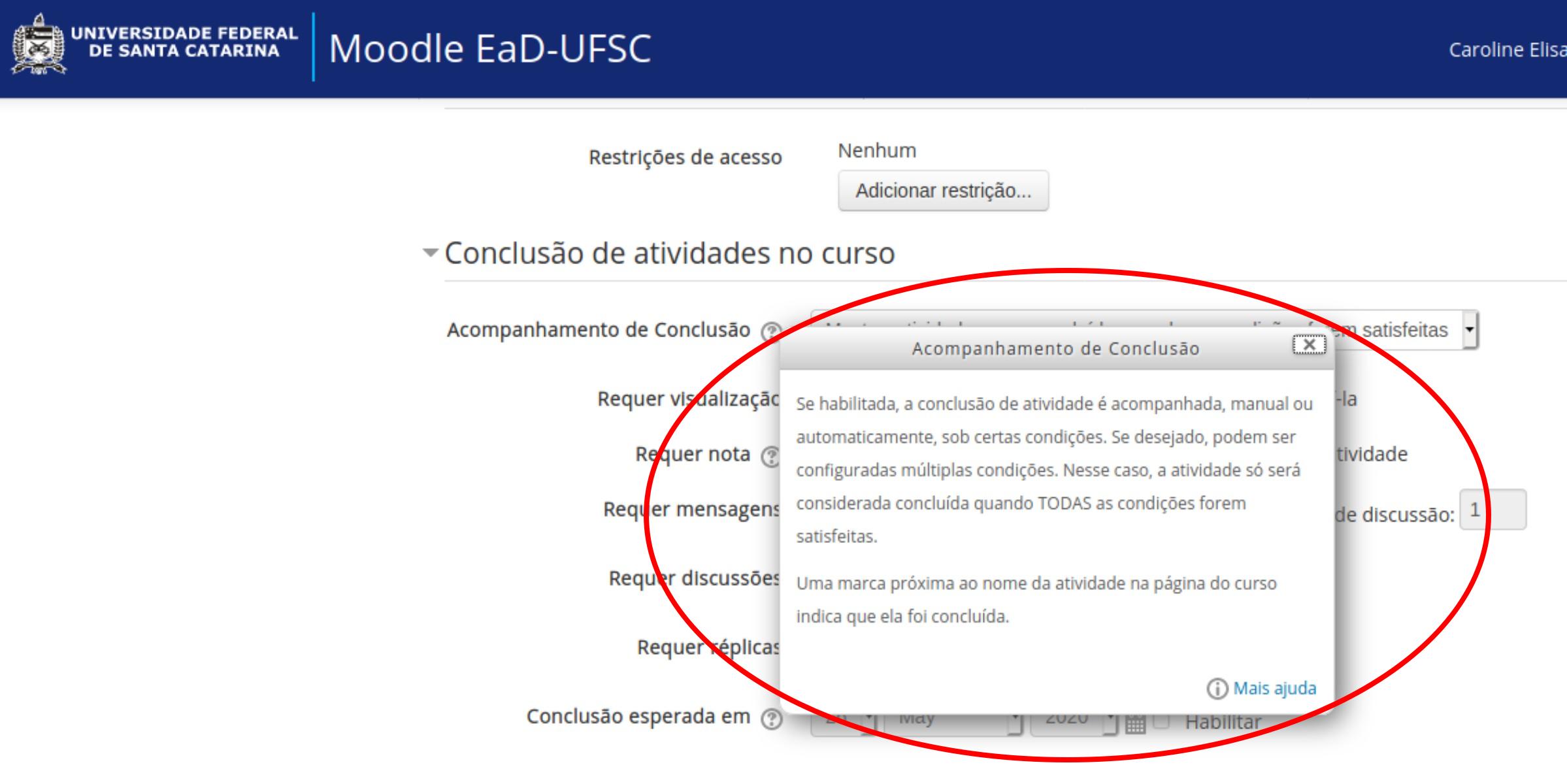
Figura 21: Tela de acompanhamento de conclusão
As seguintes configurações são importantes para a maneira como a atividade será avaliada:
-
Requer visualização: o aluno só terá a atividade concluída se fizer a visualização.
-
Requer nota: o aluno só terá a atividade concluída se receber uma nota.
-
Requer mensagens: o aluno só terá a atividade concluída se entrar ou responder a um tópico de discussão.
-
Requer discussões: o aluno só terá a atividade concluída se criar um tópico de discussão.
-
Requer réplicas: o aluno só terá a atividade concluída se responder a comentários feitos em seu post.
Como em outras atividades, é opcional marcar a “Conclusão esperada em”.
Em nosso exemplo, deixamos assim as configurações deste item:
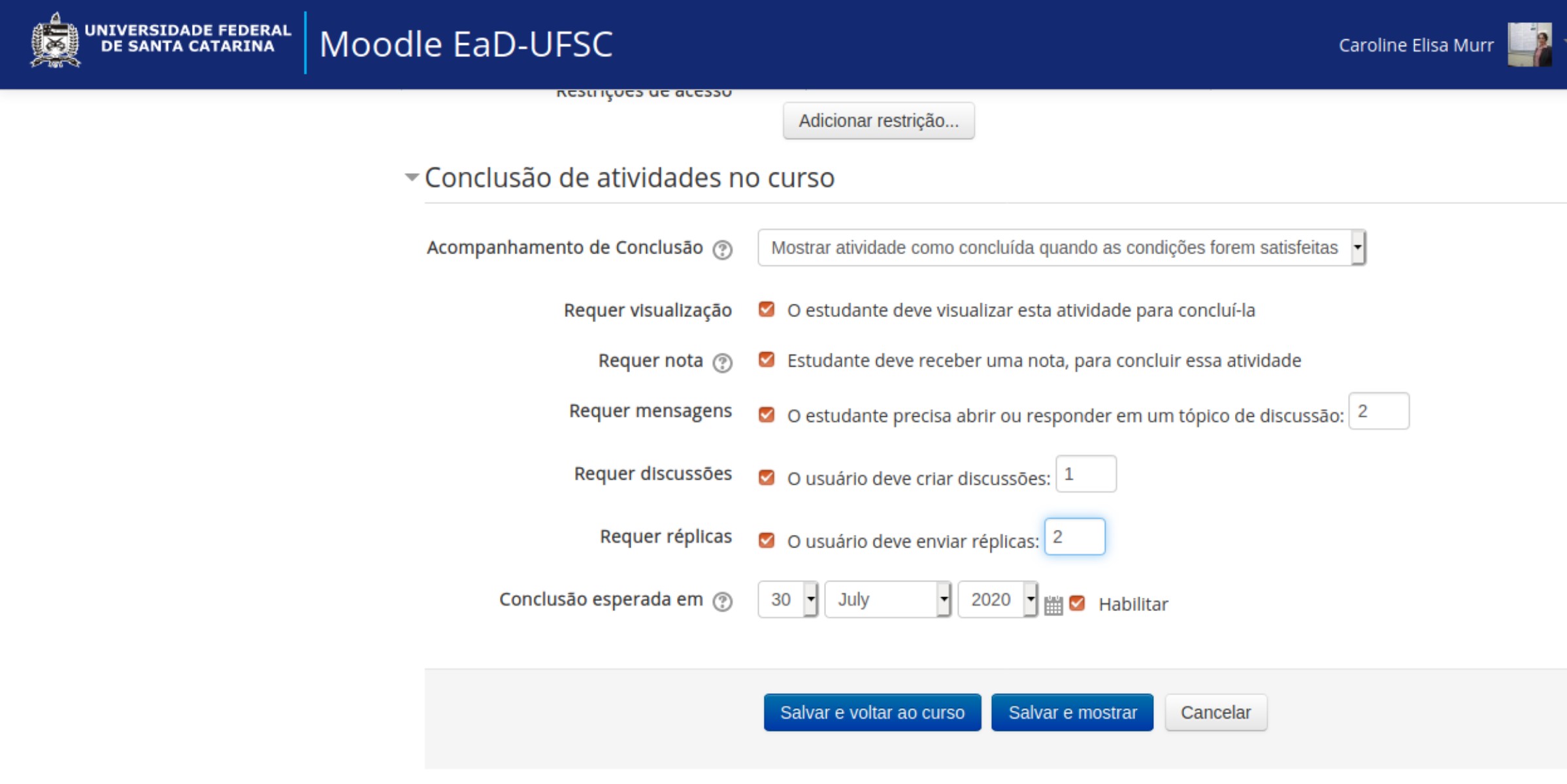
Figura 22: configurações de conclusão para o exemplo.
Além de ter que visualizar a atividade e receber uma nota, a atividade só ficará registrada como concluída para o aluno se ele abrir ou responder a dois tópicos e também abrir um tópico, além de ter que realizar duas réplicas a suas postagens. Note que essas informações estão de acordo com o enunciado que propomos no início. É importante que todas essas informações sejam claras para os alunos na descrição do fórum.
Salvando o fórum
Ao final, você encontra 3 botões:
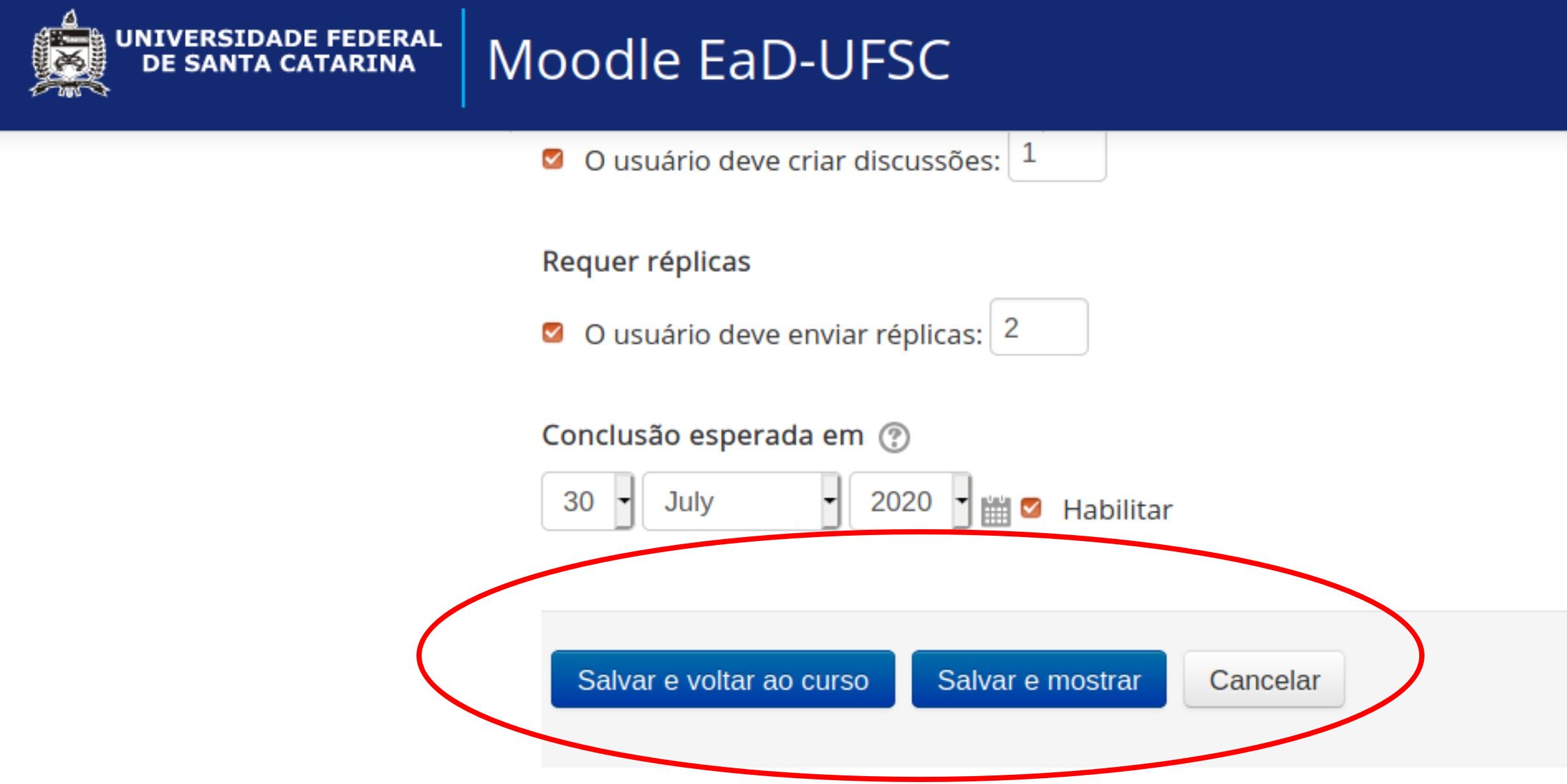
Figura 23: Salvando o fórum.
Ao clicar em “Cancelar”, você perderá todas as configurações que fez para o fórum. Esse botão é útil se você já criou seu fórum e está entrando novamente nas configurações para mudar algo, ou conferir alguma informação, mas não quer alterar as configurações atuais.
Ao clicar em “Salvar e Mostrar”, você será direcionado para a visualização do fórum:
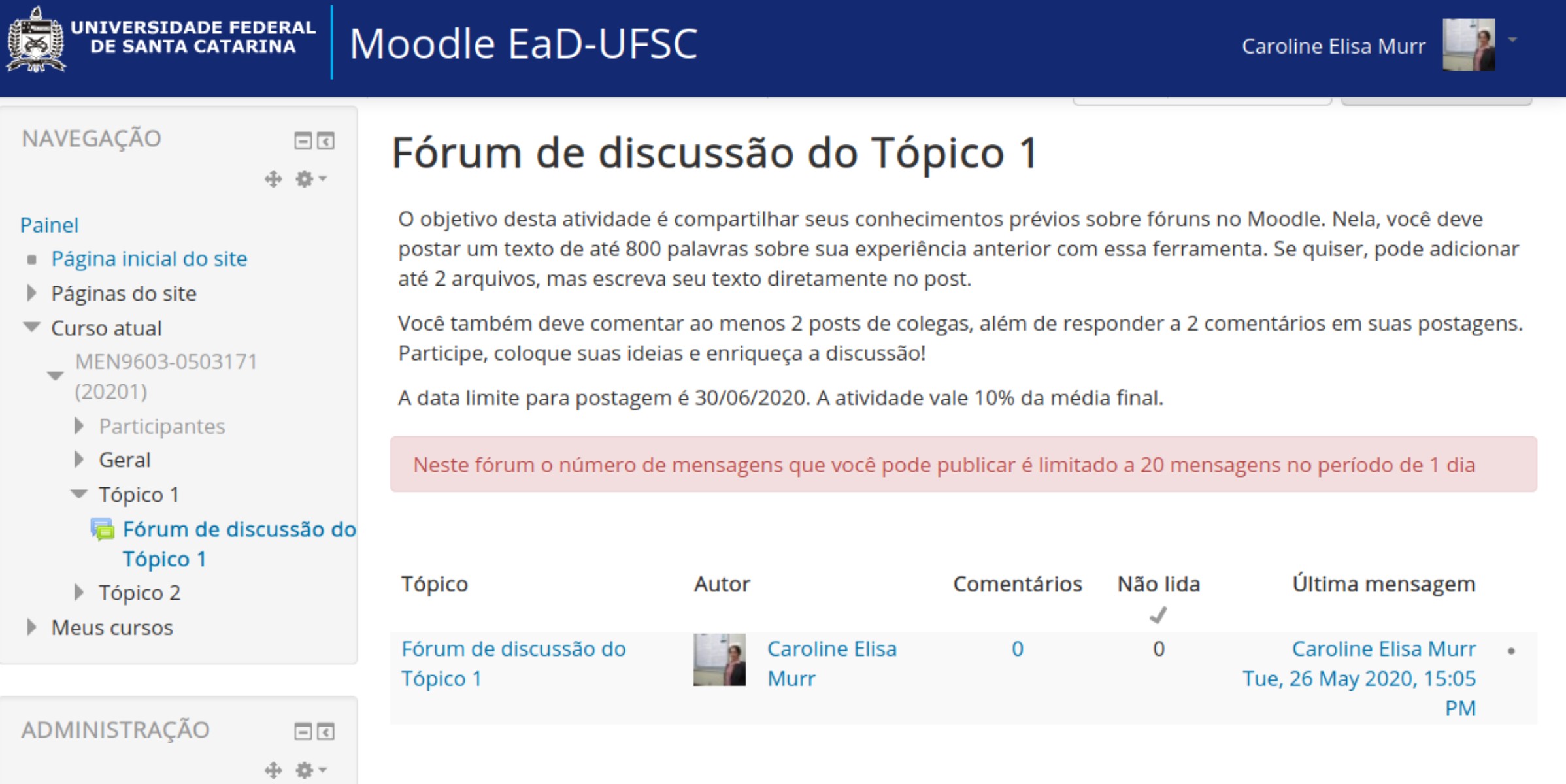
Figura 24: Visualização do fórum.
Com o botão “Salvar e voltar ao curso”, você retorna à página principal do curso, podendo verificar que o fórum foi inserido.
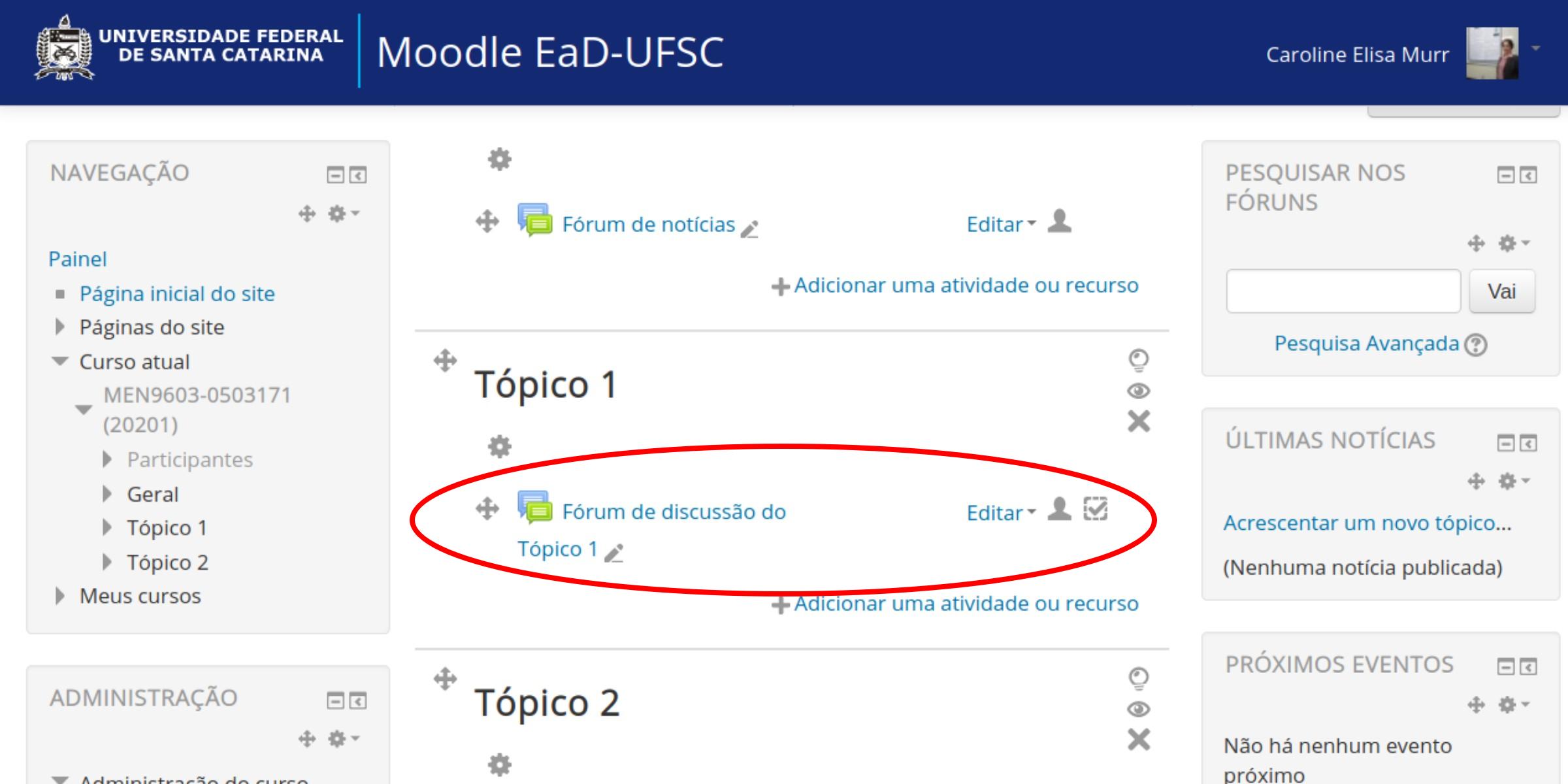
Figura 25: Local de inserção do fórum.
Confira se ele foi inserido no local correto e sempre que puder mude seu papel para estudante para verificar se os alunos estão visualizando corretamente as atividades e se está aparecendo o botão de “Inserir um novo tópico” para eles corretamente. E não esqueça: caso não queira que os estudantes vejam a atividade ainda, deixe-a oculta e libere a visualização apenas quando for o momento.
Não esqueça também de verificar se as configurações de notas estão corretas no “Livro de Notas”. Neste curso haverá um tópico específico sobre como configurá-lo.
Conclusão
A partir dessas instruções sobre como configurar um fórum, esperamos que sua experiência na EAD seja enriquecida. É sempre importante ter em mente os objetivos pedagógicos e as reflexões que fizemos no início desta lição, a fim de potencializar a experiência dos fóruns de discussão ou outros formatos. Bom trabalho!